Fix Most Annoying Outlook Bugs: 2024 Guide
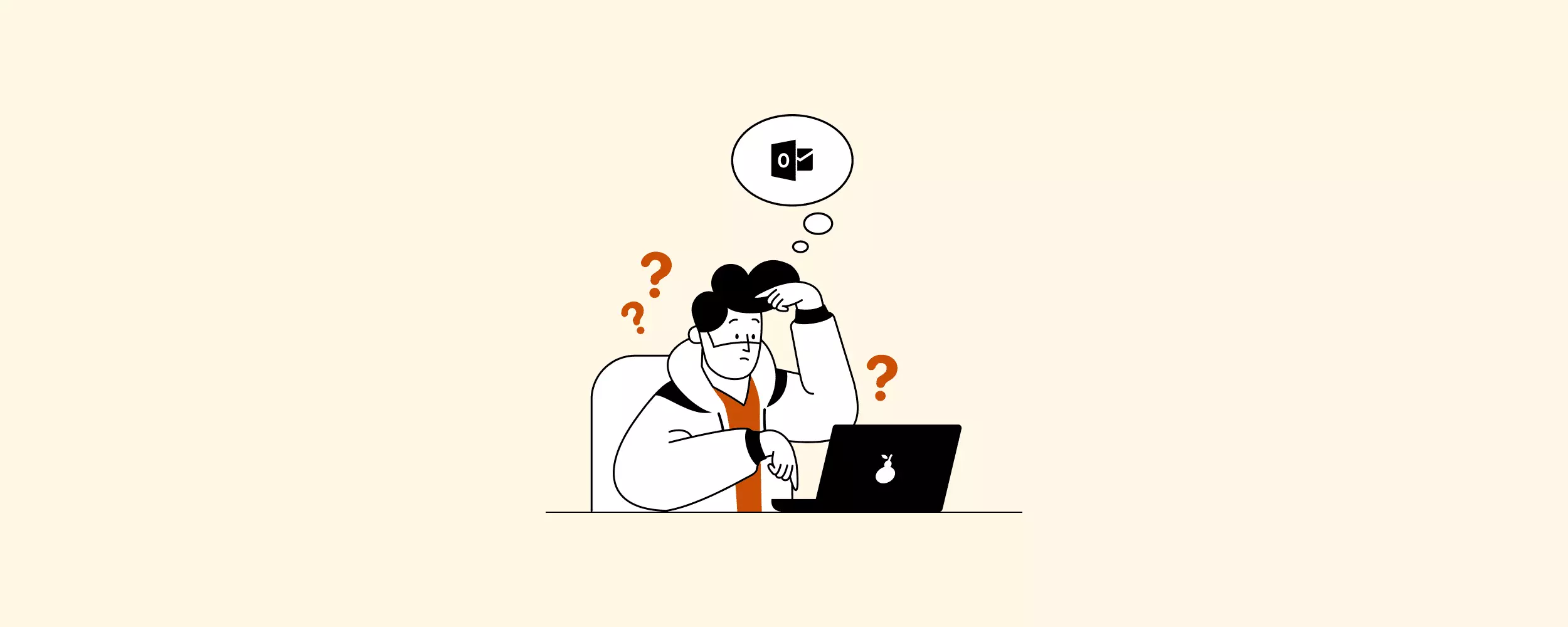
We can practically feel your frustration through the screen. There's about a dozen things on your to-do list, yet most of them you can't get to because your Outlook email is giving you trouble.
Whether it's Outlook won't open, it's not receiving emails, password prompt issues, or the authenticator app is not working, we know that users are annoyed having to research and re-program this email client. Not to mention, try explaining what happened to Hotmail, MSN, and Windows Live email accounts.
There's no shortage of Microsoft Outlook problems, but not all hope is lost. This article will cover how to fix Outlook issues that plague the everyday user in 2023.
Our Mission
Our goal is to give you the answers to fix the most common issues Outlook users face. Bookmark this page so that whenever you come across an error like your Outlook calendar not syncing, or a corrupted file, you'll have a place to start troubleshooting.
What We'll Cover
We want to offer our expertise in a straight forward way. So, we'll cover the basics like: what to do if Outlook is not receiving emails, and how to filter your junk mail. We'll also dive deeper into strategies you can use to improve your email experience, like downsizing your PST files. Here are all the common Outlook problems we will cover:
Who We Are
We are Mailbird. As an email client ourselves, we have a clear idea of what a desktop app can do to give you a healthy relationship with email. We are dedicated to providing a clean, user-friendly, email software that is easy to personalize to your workflow.
If you're considering looking for an alternative to Outlook, we offer a swift onboarding experience through IMAP protocols. You can even add your @outlook.com email address to Mailbird and not miss out on any of your important conversations. See why Mailbird is trusted by thousands of Outlook users.
If you're committed to the task of Outlook troubleshooting in the meantime, let's get into our guide that will help you solve some of the most annoying Outlook issues.
Why is my Outlook Not Working?
The first rule of Outlook troubleshooting is to eliminate the most obvious suspects. A popular one to cross off is your own internet connection.
Assuming your internet is fine, you'll want to look for a temporary server issue. In other words, is the email provider side of Outlook down?
To check if Outlook is not loading for everyone you can review the Microsoft Outlook twitter page, or check at a site like downdetector.com or isitdownrightnow.com.
No outage and Outlook not opening? Then you are dealing with one of the many other Outlook issues. Here is a preview of common problems and what solutions we offer. If you would like a deeper explanation or step-by-step instructions, scroll down to the section covering your issue for more details.
| Outlook Issues | Potential Solutions |
| I can't log into my email |
|
| Outlook won't open |
|
| Outlook is not receiving emails |
|
| Outlook is not sending emails |
|
| The search bar is not working |
|
| Authenticator App not working |
|
| Outlook isn't filtering spam properly |
|
| Outlook PST file is corrupted |
|
| Outlook PST file is too large |
|
In order to get started, we have to make sure we cover anybody having trouble getting into their email in the first place. Let's have a look at access to Hotmail, Outlook, Windows Live, and MSN email accounts.
Email Account Access
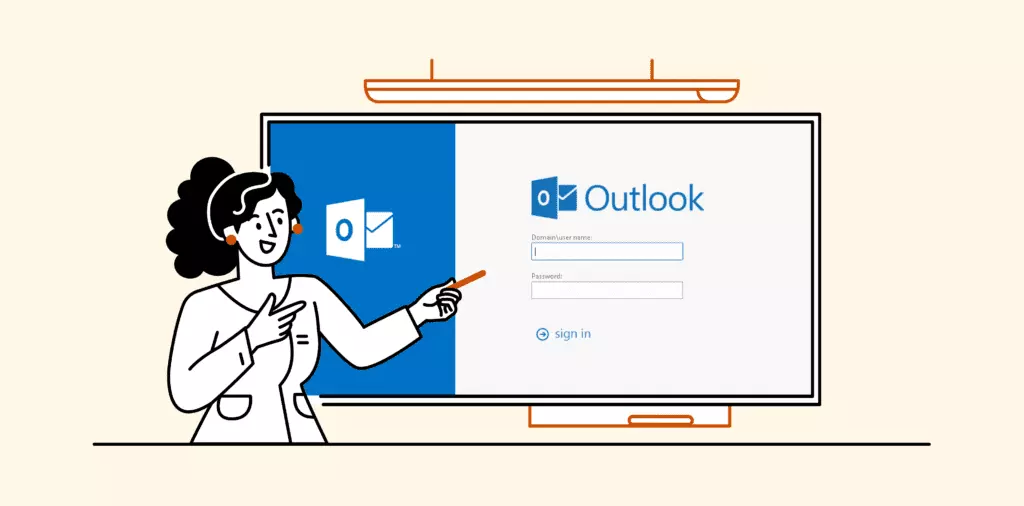
Outlook is the official name of Microsoft's email service. It's available two ways: via web browser at outlook.live.com and as an email client you access like you would an application on desktop or mobile.
You can link up to 20 different email accounts to the 2019 desktop version of Outlook. That means, in addition to an @outlook.com email address, you could also direct your emails from your @gmail.com or @yahoo.com address to your Outlook inbox.
Setting up email with Outlook is tedious. Users feel the platform is not designed intuitively, and there have been a lot of changes to keep up with.
You see, Microsoft has also had email services under the following names: Hotmail, Windows Live, and MSN.
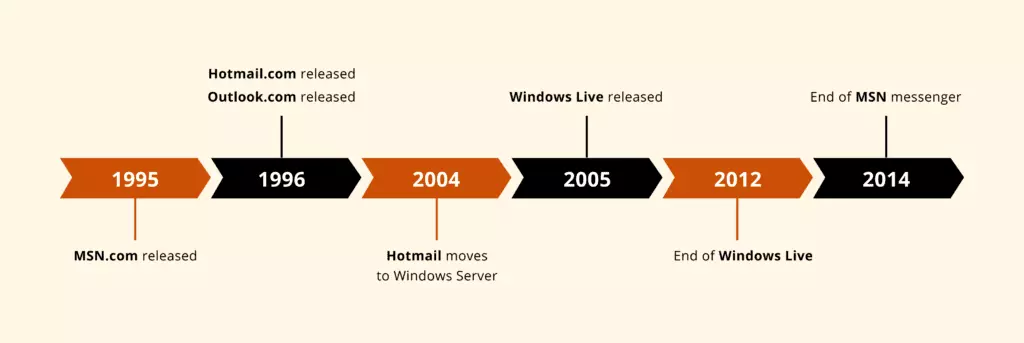
Some of these accounts still exist as legacies, but it's confusing to sort through what is being phased out and what will remain available.
If Microsoft Outlook is not working, we might be able to help you pinpoint why. We have created some tables to clarify how to access your email account using Outlook if you are still signed up for one of the providers Microsoft used to champion.
Hotmail
Hotmail.com in 2023
Hotmail.com now redirects you to Outlook.live.com.
You can still create a new email address with @hotmail.com as the domain name.
Existing Hotmail accounts have been permitted to keep their email addresses as well.
How to Access Hotmail Via Web Browser
- Go to https://outlook.live.com/
- Use your Hotmail account email address to fill in the email field.
- Use your Hotmail password to fill in the password field.
Here are a few more ways to access your Hotmail that you might be looking to troubleshoot:
How to Recover an @hotmail.com Account
If you have not logged in to your email address in over two years, it will be considered inactive and may have been removed.
If your Hotmail account hasn't been active in the last two years, there are two ways to regain entry:
- If you do have two-factor authentication enabled on your Hotmail account, you can go to the Outlook login page and follow the steps to recover your password by offering verification through your phone number or back-up email.
- When prompted for your password, click "Forgot password?"
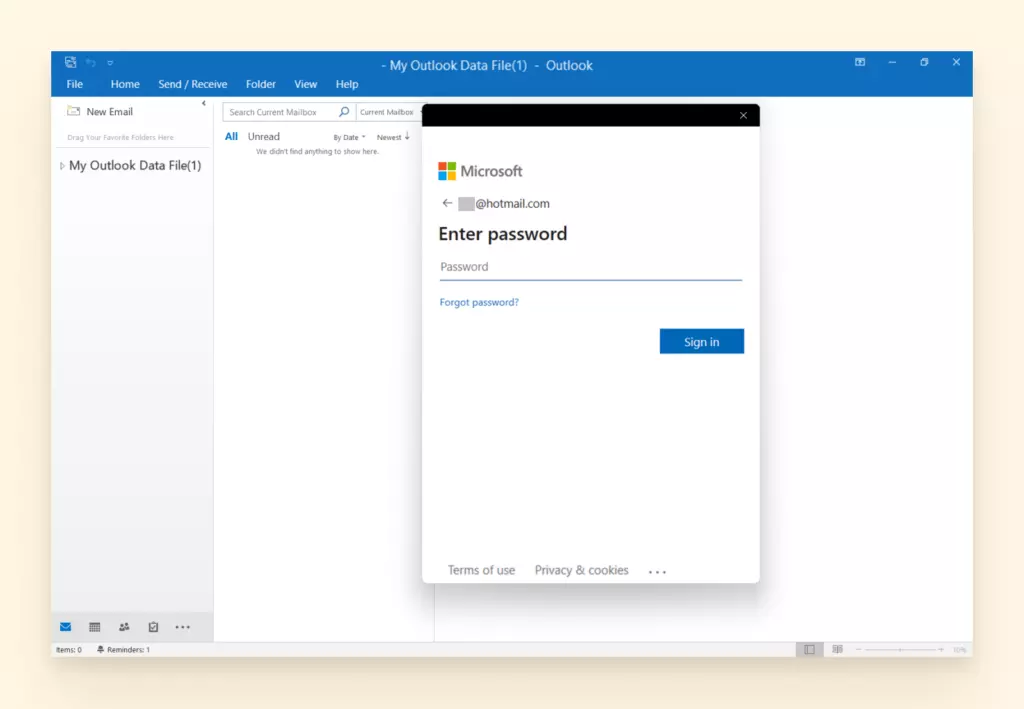
- Select where you would like a verification code sent to. If it's a secondary email, type out the email address without the asterisks (to complete the hidden part).
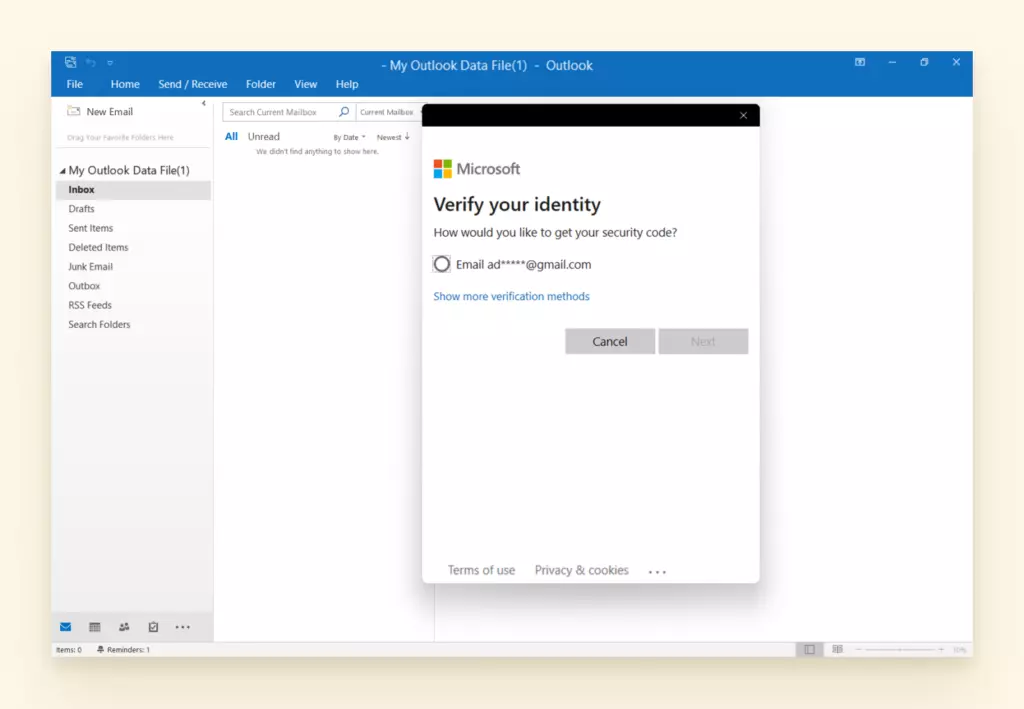
- If you're verifying with a text message, you'll have to complete the hidden part of the phone number.
MSN
MSN.com in 2023
MSN.com is still an active webpage. The page serves as a homepage for many people because it includes a link to Outlook, a weather update, aggregated news tailored to you, and Bing (Microsoft's search engine).
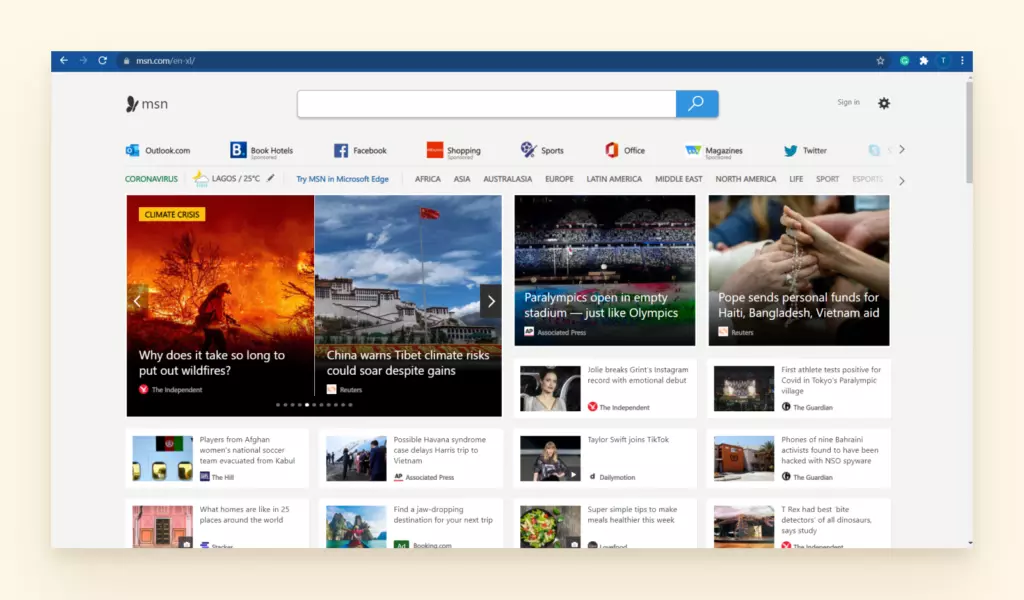
You cannot create a new email with @msn.com as the domain address.
If you have an existing MSN email you can still log into it with Outlook.
How to Access an MSN.com Email Account via Web Browser
- Go to https://outlook.live.com/.
- Use your MSN email address to fill in the email field.
- Use your MSN email password to fill in the password field.
How to Recover an MSN Email Account
If you have not logged in to your email address in over two years, it will be considered inactive and may have been removed.
If you have logged in within the past two years but don't remember your password, you can try the Microsoft Recovery Page (see the "How to recover @hotmail" section above for more details).
How to Migrate MSN Email to Outlook.com Email
- Open Outlook and select File.
- Go to Account Settings.
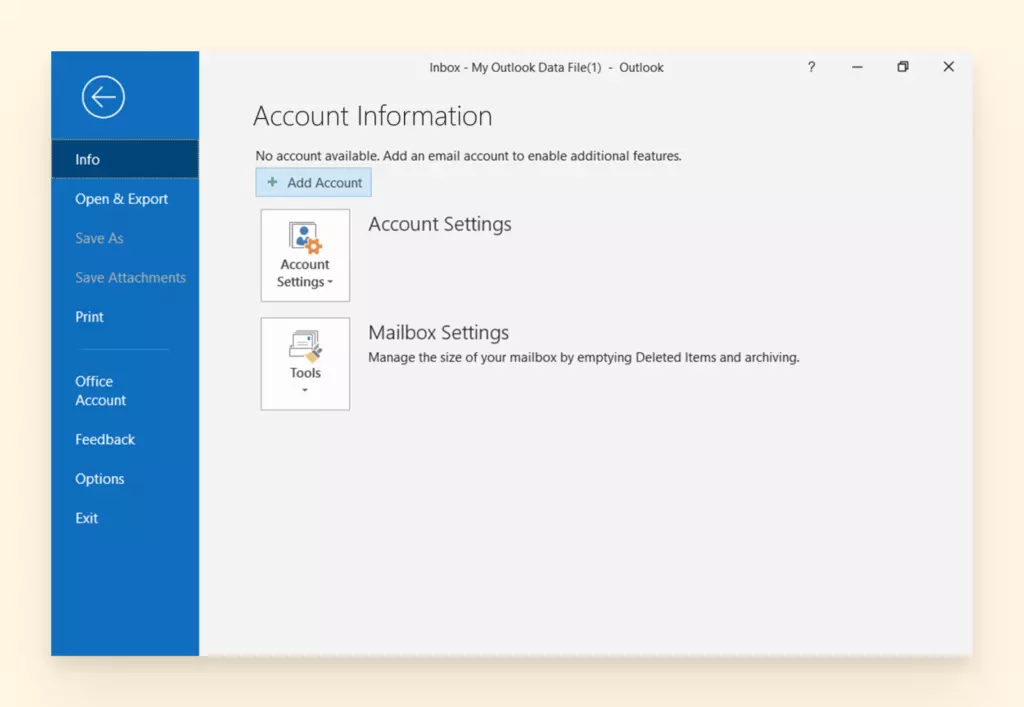
- Select Email and click New.
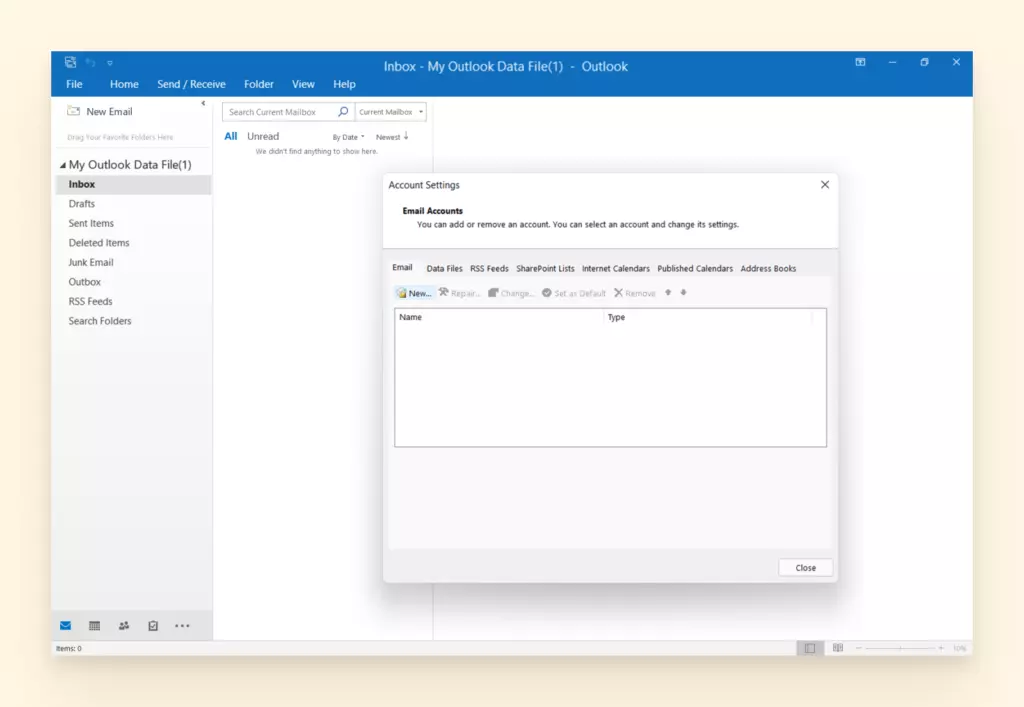
- Choose Server Settings.
- Under User Data enter your name and your MSN email address.
- Choose IMAP.
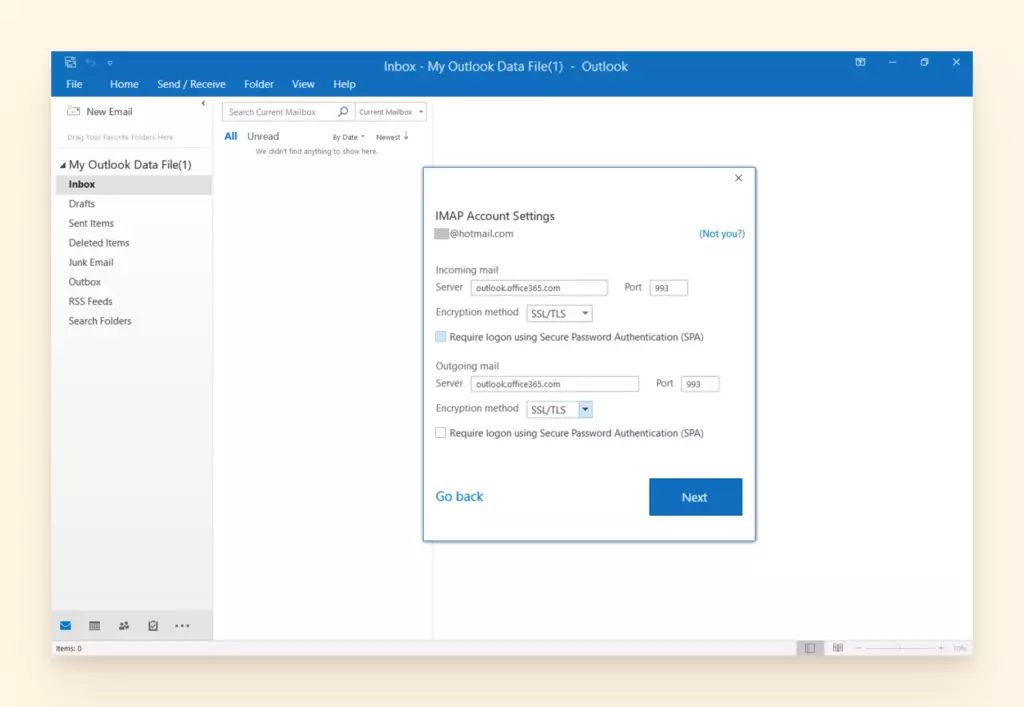
- Fill in the following details:
- Incoming e-mail: imap-mail.outlook.com
- Incoming port: 993
- Outgoing email: smtp-mail.outlook.com
- Outgoing port: 587
- Add your MSN email details under Login Settings.
- Ensure that Login with Security reads: SSL.
Windows Live
Live.com in 2023
Live.com now redirects to outlook.live.com.
You cannot create a new email address with @live.com as the domain address.
You can still log in to Outlook with a legacy @live.com email address.
How to Access Windows Live on a Web Browser
- Go to https://outlook.live.com/.
- Use your Live account email address to fill in the email field.
- Use your Live password to fill in the password field.
How to Recover an @Live.com Account
Live.com addresses are gone forever when they are deleted.
If your account hasn't been active in over 270 days, it is considered inactive. After 365 days it will be deleted.
If you have logged in to your @live.com email address in the last 12 months but don't remember the password, you can try the Microsoft Recovery Form.
How to Migrate Windows Live Email to Outlook.com Email
For users who have the discontinued free email client Windows Live Email, you're likely finding it's high time to export your email to Outlook. There is a better alternative to windows live mail that is used widely all over the world. You can check it as well.
- Close Outlook.
- Open Windows Live Email.
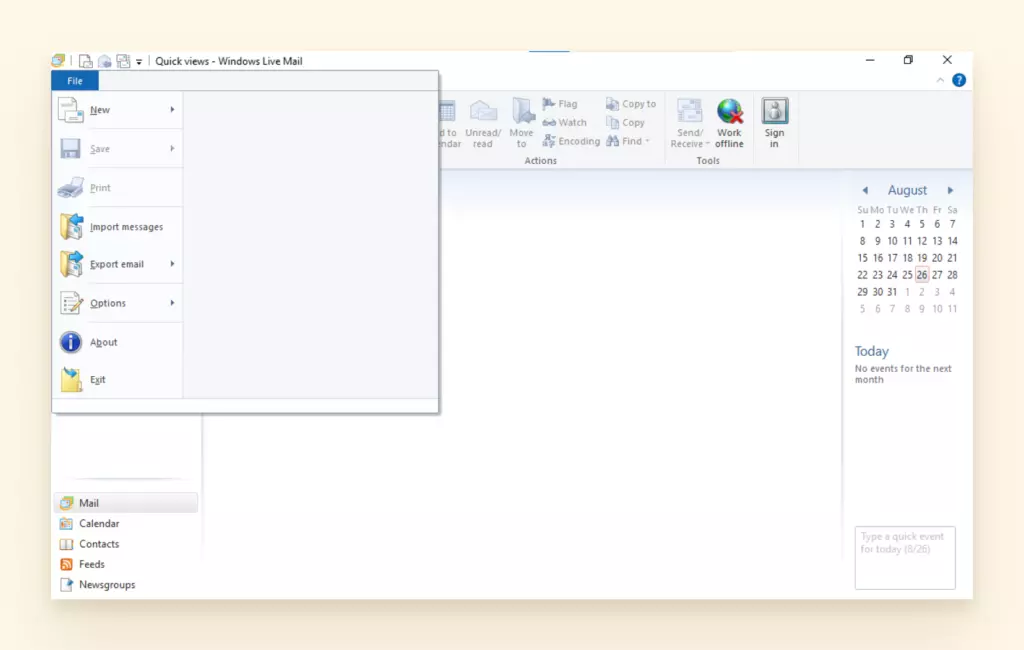
- Click on File and go to Export Mail.
- Select Email Messages.
- Select Microsoft Exchange and click Next.
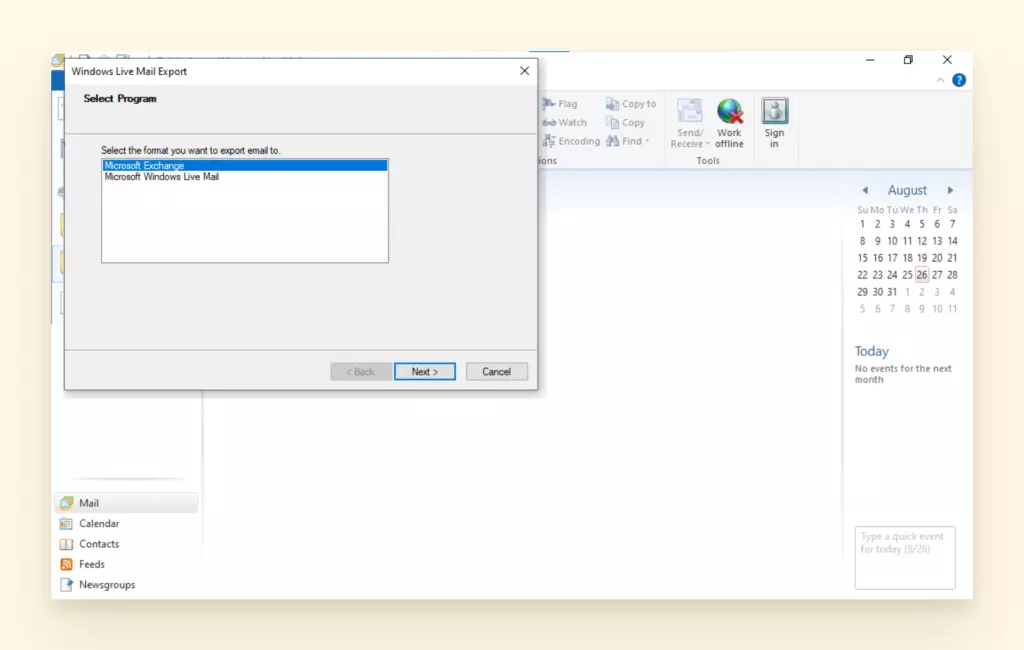
- In the Profile Name Menu, select Outlook.
- The Export Messages dialogue box will ask you to select All Folders or Selected Folders. You can select either option, depending on what you need to export.
- Select the folders to export from windows live to outlook.
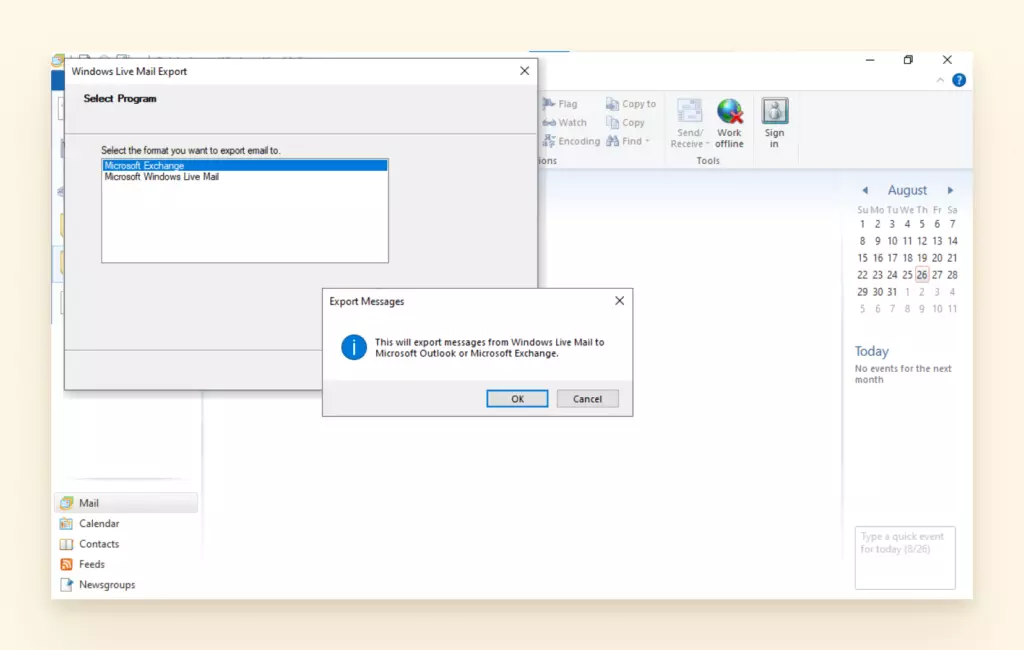
- Once the export progress box shows the status as complete, go to Outlook to check for your files.
Outlook Won't Open
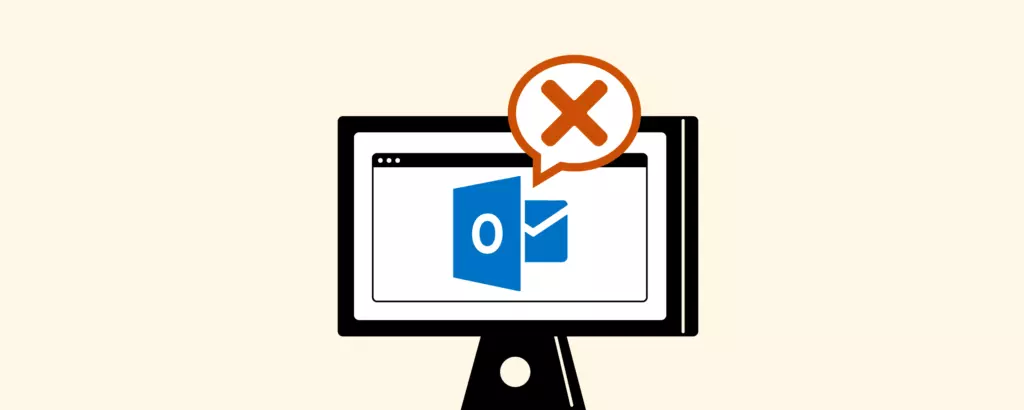
You click the Outlook icon and nothing happens. Or, Outlook opens only to quickly exit or crash. Sound familiar? If Outlook won't open, you can't check your incoming messages or send an outgoing one from your desktop.
If you've been trying to launch Outlook from your Start menu or maybe even its shortcut but it doesn't open, you're in the right place.
We'll discuss a few ways to fix your Outlook app not responding. But, first, let us examine some common reasons your Outlook may not open.
Why Does Outlook Not Open?
Several issues may result in your Outlook not opening. Here are some of the most common:
- Corrupted files
- Add-ins don't cooperate with Outlook
- Profile issues
- Issues with your navigation pane
That said, let us jump into how to fix your Outlook app.
How To Fix Outlook Not Opening in Windows
If Outlook is not opening on your Windows computer, here is a step-by-step to troubleshooting the app and resolving the problem:
Open Outlook in Safe Mode
This is a quick check-in task. If it opens in Safe Mode, the issue is likely with a toolbar extension or an add-in.
Disable add-ins
Some add-ins (or even only one) may be interfering with Outlook, thereby preventing the app from opening. Here's how to disable add-ins to check if they're the problem.
Use the Repair Tool
Sometimes, it may be your Outlook app itself that is damaged. Not to worry, you can use the built-in Microsoft Office repair utility to get it back in order.
Fix your Outlook Profile
Just as your files can easily become corrupted, so can your Outlook profile. This usually happens when you've switched versions of Outlook but your profile did not update.
Reset the Navigation Pane
Your computer might not be recognizing the icon for Outlook. It could be a broken path or a glitch due to something else running on your computer. Luckily, you can reset the navigation pane fairly easily. The simple step for that are as follows:
- Quit Outlook.
- Then press Windows Key + R.
- Type outlook.exe /resetnavpane and then press OK.
- Finally, launch your Outlook app.
To help you out with the other tools you can use when Outlook won't open on Windows, review the instructions below:
How to Disable Add-ins
- Select File, Options, and Add-ins.
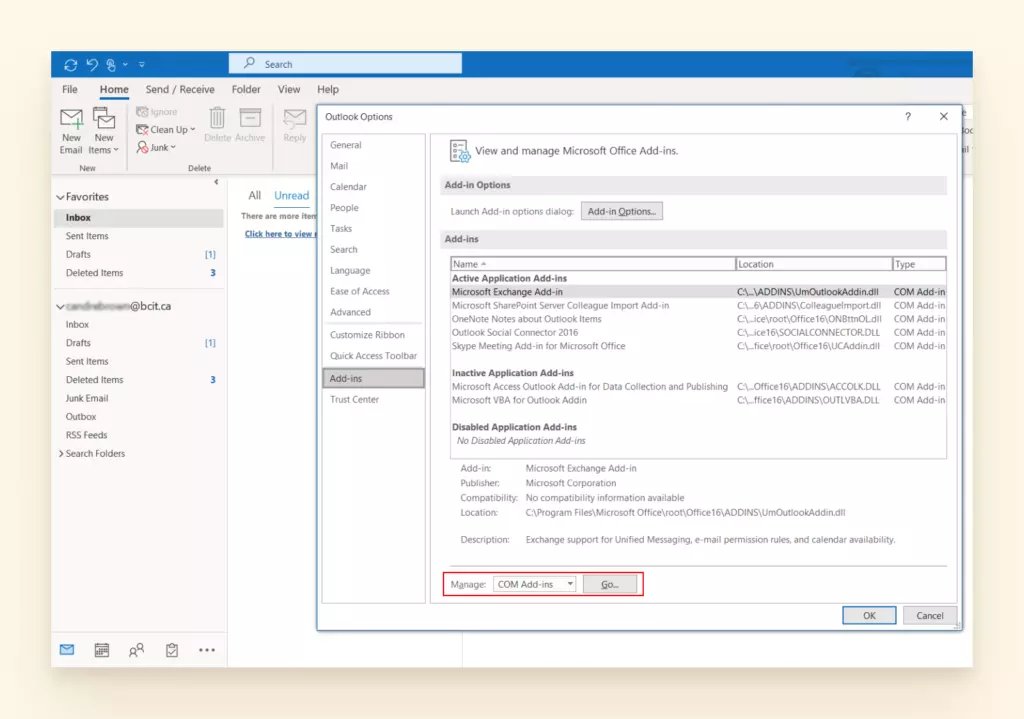
- Near the bottom of the window under Manage, click on Go.
- Clear the check boxes beside the add-ins to disable them.
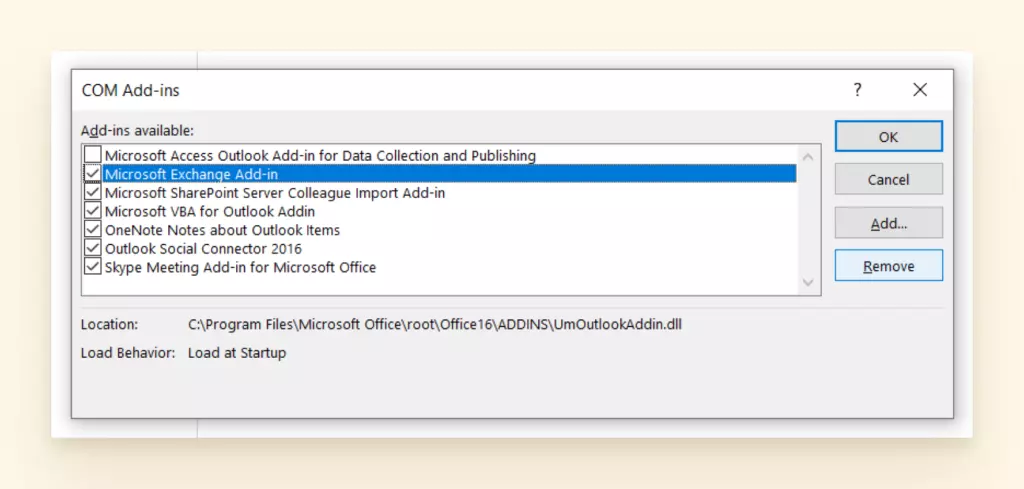
- Click on Ok.
How to Fix Outlook Not Opening in Mac
For all of the Mac users struggling with Outlook not responding, we have a few pointers for you as well.
If you're using Outlook 2011 or Outlook 2016, the following troubleshootings tips may help you if your Outlook is not opening on your Mac.
Check for updates
Updating your Outlook may conveniently solve the issues you're experiencing. All you need to do is to check and install any updates for the app.
- Go to Help and click on Check for Updates.
- If there are, download and install all available updates.
Rebuild Your Outlook Database
Another way to fix your Microsoft not opening on your Mac is to rebuild your Outlook database. In this case, a corrupted database may be the problem. Here's what to do:
How to Rebuild Your Outlook Database
- Exit all Microsoft Office applications.
- Next, select Outlook and turn off Office Reminders.
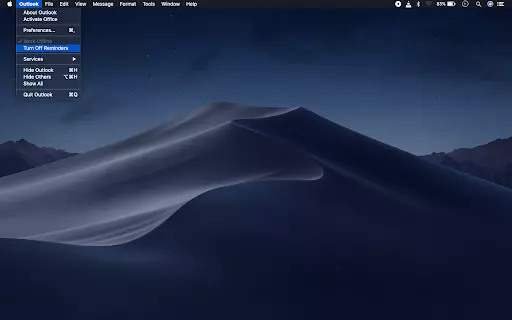
- Press the Option key and click on the Outlook icon in the Dock to open the Microsoft Database Utility.
- Choose the identity of the database you want to rebuild.
- Select Rebuild.
- Once the process ends, restart your Outlook app.
Note: You can't rebuild a database in Outlook 2016 on your Mac manually as the app carries out this process automatically.
Outlook Not Receiving Emails
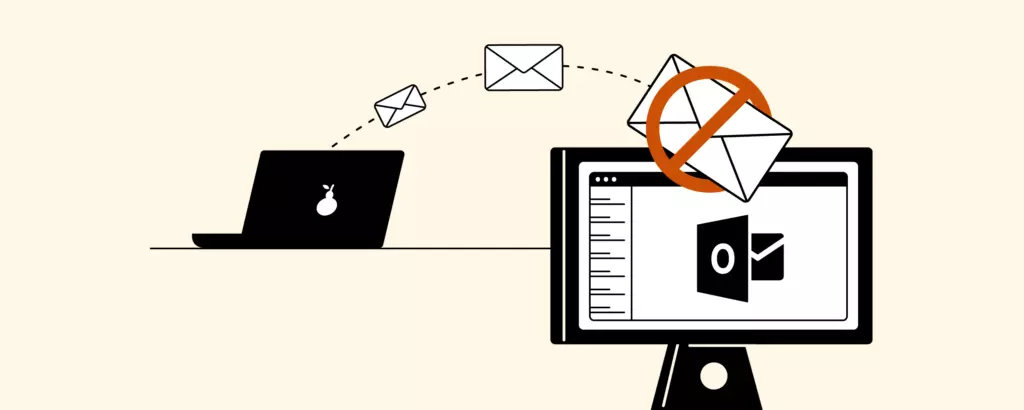
Sometimes your invitation really does get lost in the mail. The same thing can be said for electronic mail. If your Outlook is not receiving emails, you have to resolve that issue ASAP to avoid scheduling mishaps and important information. Here are a few potential reasons your inbox is not updating:
Full Inbox: You may have to delete some emails to make room for new ones to arrive.
Junk Folder: Some emails might be landing there because they have characteristics of spam.
Too Many Accounts: You must have 20 or fewer accounts synced to Outlook.
Review email sorting settings: You may have a filter hiding recent messages.
How to Review Your Outlook Email Sorting Settings
- Go to your Outlook inbox and select Filter.
- Sort by Date to ensure you're reading the latest incoming emails.
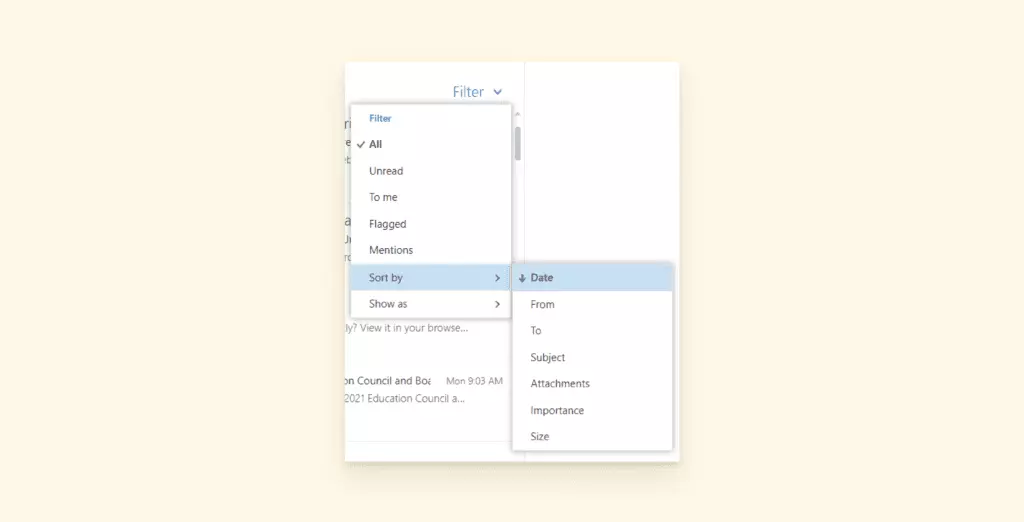
Outlook Not Sending Emails
You may also find that your emails aren't making it out of the draft folder, or recipients are telling you that they never received an email from you. Consider these strategies:
Internet Connection: In the bottom of your Outlook window it will tell you if you're connected to your email server. If it says "Working Offline," "Trying to connect," or "Disconnected" you will need to resolve your network issue to send emails.
Daily Message Limits: You have exceeded how many emails you are permitted to send in a day. A verified @outlook.com email address can send 300 emails a day. Moreover, there is also a maximum of 30 emails a minute. The most recipients that can be added to one email is 100.
Junk Email Filter Triggered: There could be something in your content that triggers the junk email filter and blocks your content from arriving at its destination. Check to see if you've sent something with keywords like "cheap" or "casino" that could be triggering this. If you are trying to send a newsletter with design, consider using a drag and drop email template builder, so the HTML and images are correctly coded.
Outlook Search Not Working
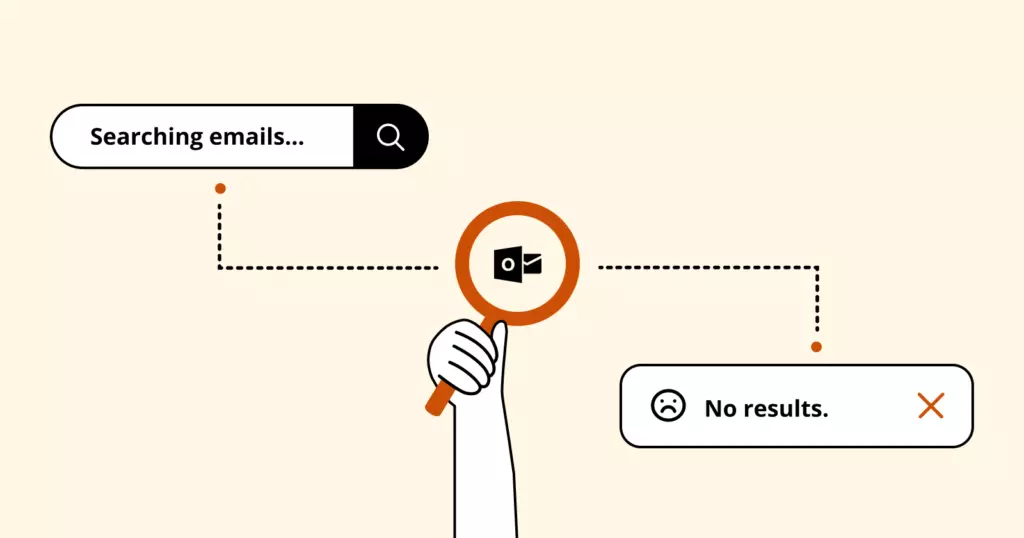
If the Outlook search function is not working, you'll be forced to go on a hunt for specific information. If it is a very minor detail found in your emails, attachments, appointments, or contacts, it could take ages to track down.
Before you know it, your other tasks are delayed and your communication and productivity suffers.
A laggy search is one of the most common Microsoft Outlook problems. It may arise at different times, depending on your platform or device.
Here are the most frequent Outlook search issues:
- No results are shown when you perform a search.
- The query provides some results, but others appear to be missing.
- You cannot perform a search at all.
- Your search is cancelled after you hit 'enter'.
- Outlook only shows recent search results (older results have disappeared).
- Your search is frequently slow to load.
- If your Outlook search is not working, it is likely because Outlook is not indexing your files properly.
Let's cover how to troubleshoot the Outlook indexing first. Then, we'll review a few other strategies.
Outlook is not Indexing
The indexing feature is essentially a catalogue that is built from all of the information you receive in your email. Your searches refer to this catalogue, so that you don't have to check every single folder and email for a term.
If the Outlook search bar is not working, chances are it is not indexing properly. You will need to see if the connection between your emails and the Index is experiencing an error.
There are different steps to take if you are on Windows (you'll need to locate the Search Index) or Mac (use Spotlight). First, let's read about how to check if Outlook is indexing on Windows.
How to Check if Outlook is Indexing on Windows
- Open Outlook.
- Type "Search" into the search box and select Search Tools.
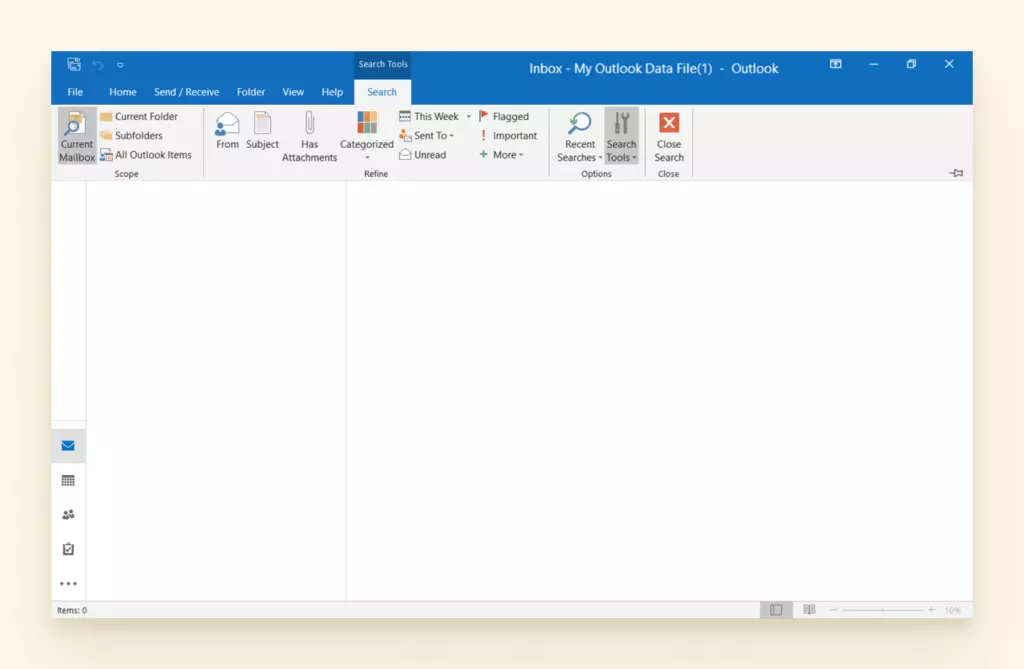
- Select Indexing Status.
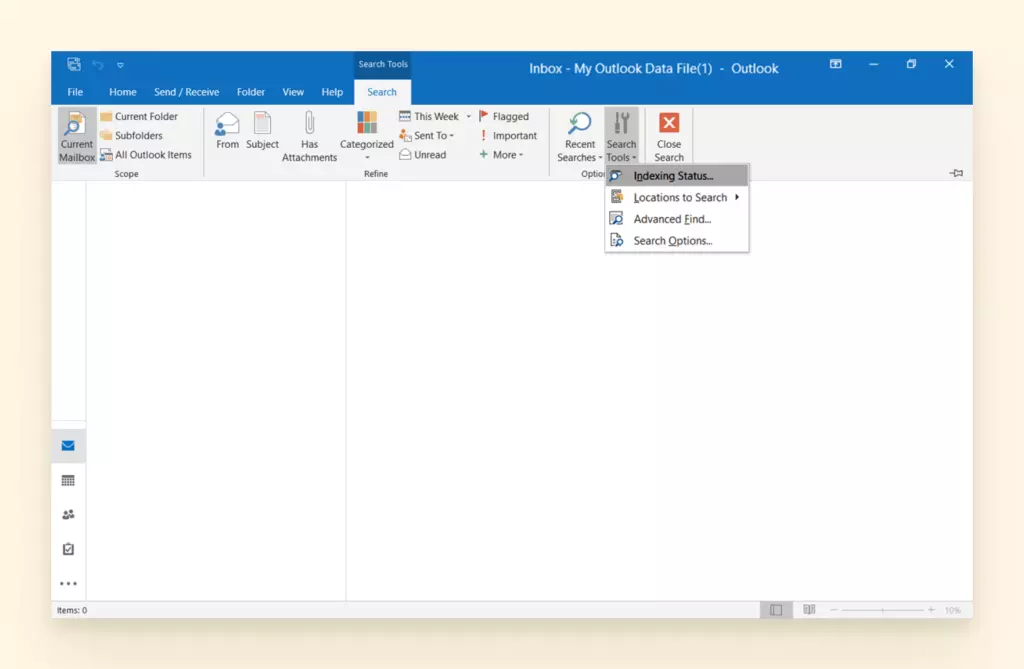
- A dialogue box will appear and let you know if searches are waiting to be indexed. If your search has been trying to run for more than a few minutes, the chances are it is stuck in limbo.
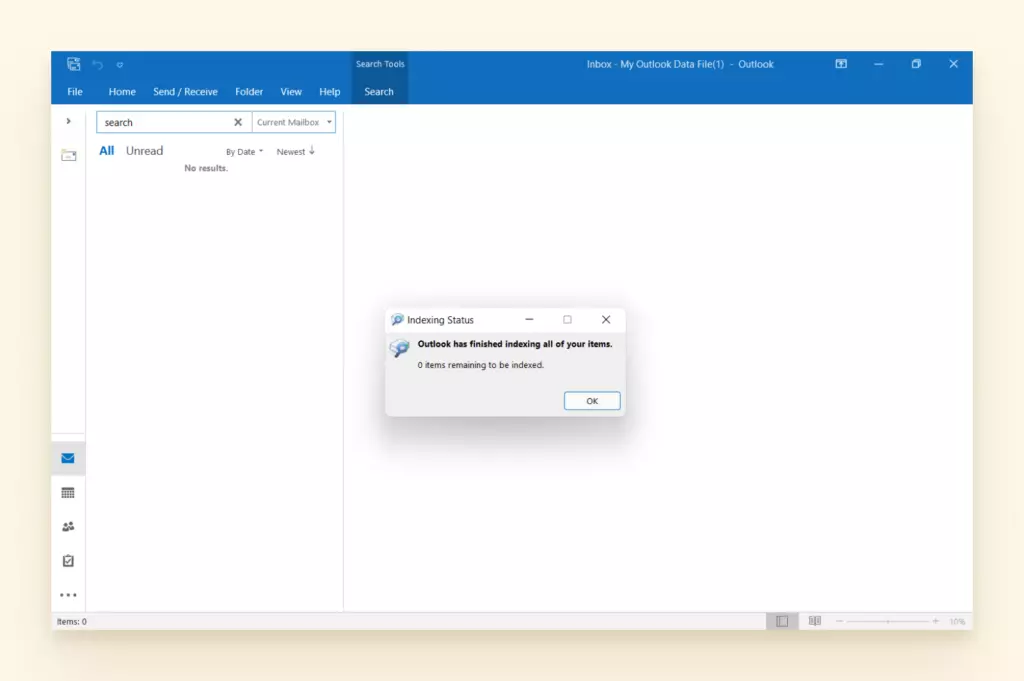
Those are the most common ways to get back on track when the Outlook search is not working on Windows. Here are some solutions for when the search is not functioning on a Mac.
Spotlight on Mac
Here's the most probable reasons your Outlook search is not working:
- Your Outlook profile may be listed under the Spotlight Privacy Tab.
- Your Outlook profile name may contain special characters.
- You need to reset the Outlook Profile on your Mac.
- Your Spotlight index is corrupt.
How to Check if Outlook is Listed under the Spotlight Privacy Tab
- First, click the System Preferences in your Dock.
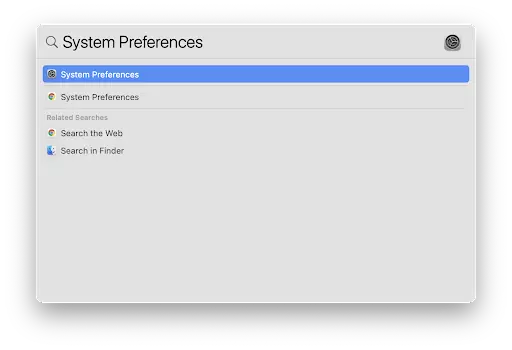
- Then, select Spotlight.
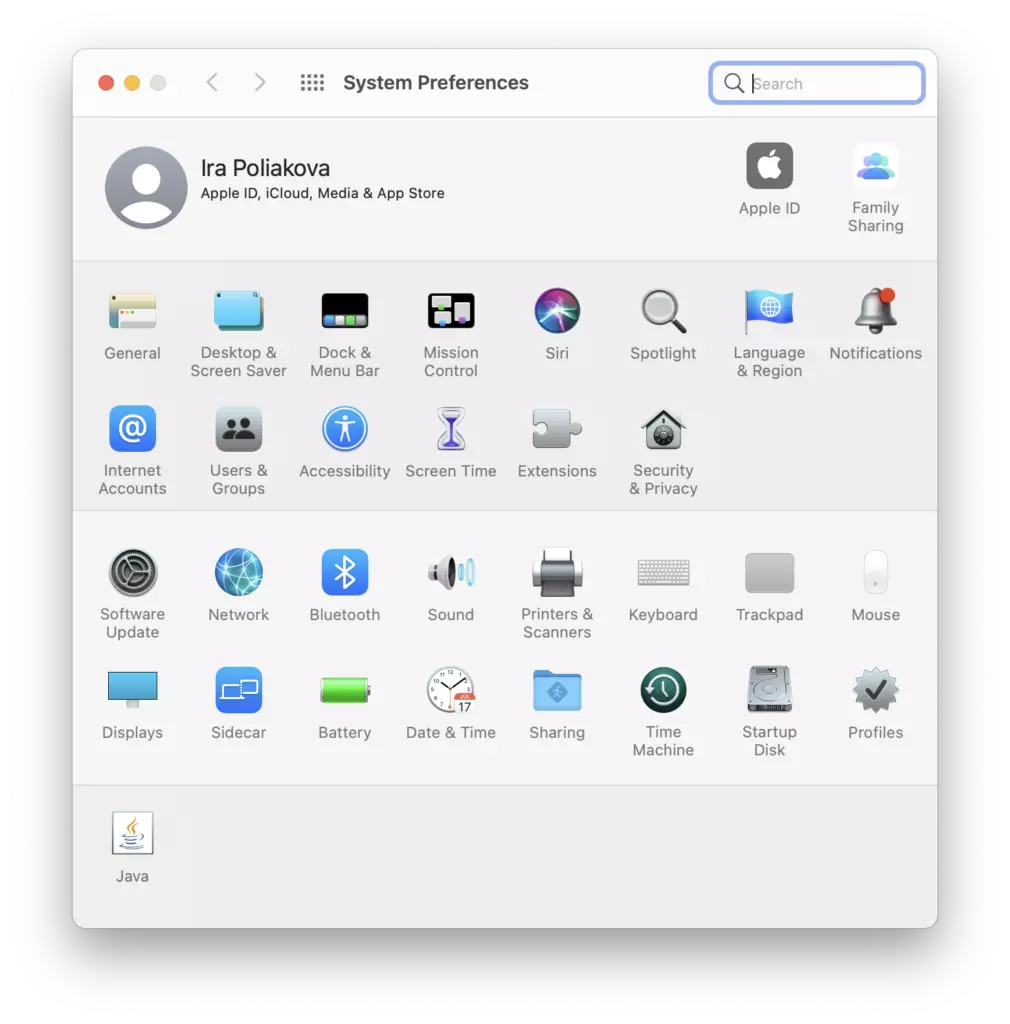
- Open Spotlight preferences.
- Then, click on the Privacy tab and confirm that the profile folder for your Outlook account is not listed there.
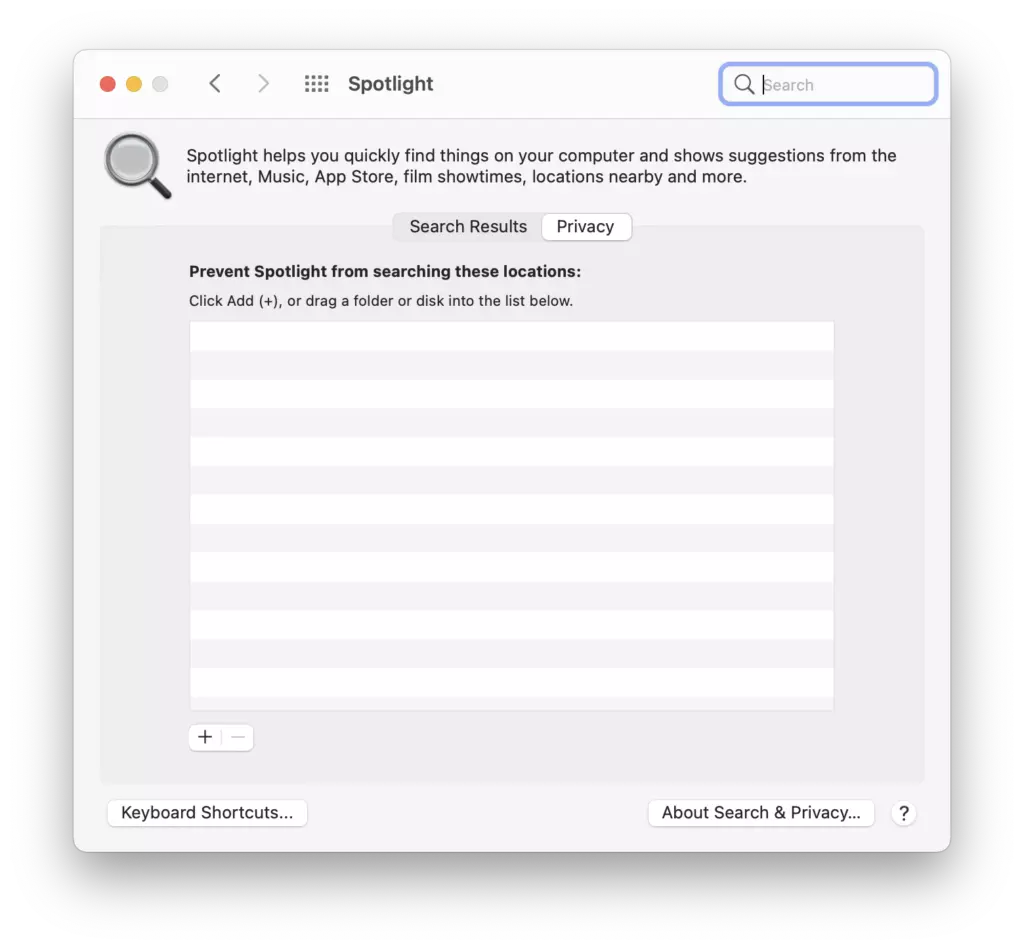
If your Outlook profile is listed under the Privacy tab, Spotlight will not index it. So, you'd have to remove it.
- Select your profile folder and click on the 'minus' sign at the bottom to delete it.
- Once you delete your Outlook profile from the Privacy tab in your Spotlight, it should appear in your search.
If nothing else fixes your Outlook search problem, then your Spotlight index may be corrupt.
How to Fix a Corrupt Spotlight Index
- First, restart your Mac to ensure the Spotlight index services are up and running.
- Next, press and hold the Command (CMD) key and hit the Space key.
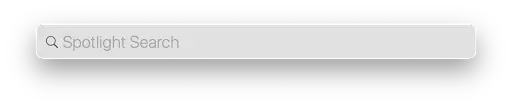
- Type 'Terminal' and hit Enter.
- Type in mdimport -L and press Enter.
- Next, check if there are more than one Microsoft Outlook Spotlight Importer.mdimporter
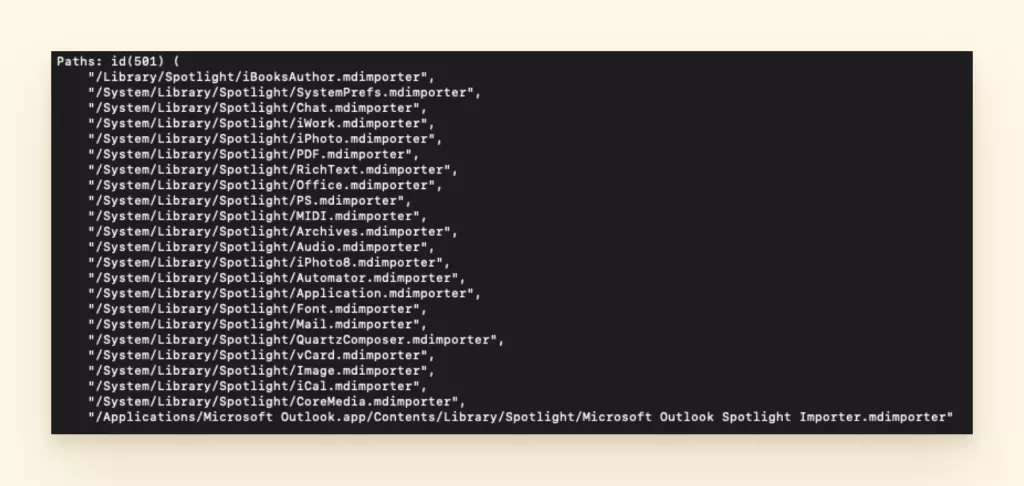
- Delete the Outlook application you don't use and empty it from your Trash.
- Next, restart your Mac.
- Finally, press and hold the Command (CMD) key and hit the Space key. Then, type 'Terminal' and hit Enter.
- This time, type:
- mdimport -g "/Applications/Microsoft Outlook.app/Contents/Library/Spotlight/Microsoft Outlook Spotlight Importer.mdimporter" -d1 "/Users/
/Library/Group Containers/UBF8T346G9.Office/Outlook/Outlook 15 Profiles/
- mdimport -g "/Applications/Microsoft Outlook.app/Contents/Library/Spotlight/Microsoft Outlook Spotlight Importer.mdimporter" -d1 "/Users/
- And then press Enter.
Note: Replace '
' and ' ' with the username on your computers and your Outlook profile name respectively. Also, '-g' represents the default location of Outlook installation and the address after '-d1' describes your profile folder's default path. Therefore, if you installed your Outlook application in a custom location, you'd have to substitute '-g' for the custom location.
In the same way, if you had changed the default path of your Outlook Profile folder, you'd have to substitute the path that comes '-d1' for with the custom path
Once you've done this, wait for the process to end. It may take a while to completely re-index your Spotlight.
Outlook Keeps Freezing / "Not Responding" Message
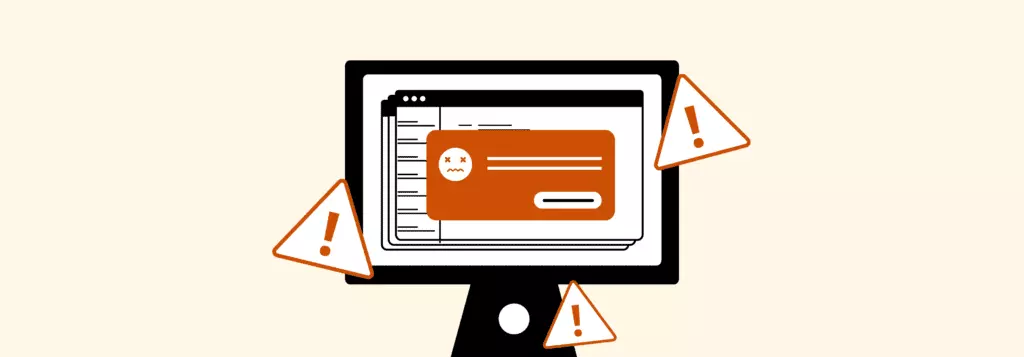
There is nothing worse than when you are working on something important, you go to send off an email, and Outlook freezes or you see that dreaded "not responding" message.
There are a number of causes to Outlook not working you can troubleshoot. If you want to learn how to fix Outlook issues involving a frozen screen, here are some things you can do.
Outlook (or Your Device) Is Busy with Another Project
If you're migrating or deleting a large file, it might be occupying Outlook to the point that it cannot process another task. The steps to check this are simple:
- Check the status bar of your project (usually in the bottom left-hand side) and wait for it to complete.
- On your computer, you can select Alt + Tab to check for other dialogue boxes that might be blocking Outlook.
- Close anything you're finished with and refresh Outlook.
Update Outlook
If you haven't made it possible for Windows Updates to be automatically installed on your computer, then it might not be performing at its peak. Many times Outlook won't start, and needs to update first. Here are some quick instructions:
- Open Outlook and select File.
- Choose Office Account.
- Click on the Update Options button.
- Select Update Now from the menu to check for new updates to Outlook.
Disable Add-Ins
Add-ins are a pretty frequent culprit for Outlook lagging issues because they are meant to provide additional functionality, but they put additional pressure on loading time.
- In Outlook go to File and select Options.
- Select Add-Ins.
- Select Manage from the dropdown list and click Go.
- Click Remove for any add-ins you'd like to disable.
- Restart your Outlook.
Check Your Mailbox Size
The folders storing all of your mail might be struggling to run because of how large they are. You can set up auto archiving to smooth out some of this issue. You should also keep reading about how to fix another typical outlook issue, PST file issues.
How to Set Up Auto-Archiving in Outlook
Check PST File Issues
It's incredibly common to have Outlook crash because of a corrupted PST file. Scroll down for an entire section on this specific issue.
Disable Your Antivirus Software
It might be that antivirus software is trying to block a function that is repeatedly trying to squeeze through the firewall. Try disabling it and see if Outlook freezes less.
This is one of the more popular culprits as to why Outlook repeatedly asks for your password. Scroll down to read more about disabling this software.
Check Your AppData Folder
The AppData folder hosts a lot of files, including bookmarks and cached pages. It might be redirected to a network location. This might be slowing down or overriding other commands in Outlook. To disable this feature, you'll need to edit the Windows Registry.
How to Use the Windows Registry Editor to Stop AppData Redirection
- Exit Outlook completely. Ensure it is not running in the background. (You can do this by pressing Ctrl+Alt+Delete -> Task Manager -> Processes.)
- Press the Windows logo key + R on your keyboard to open Run.
- Type "regedit" (without quotes) and press Enter. The Registry Editor will open.
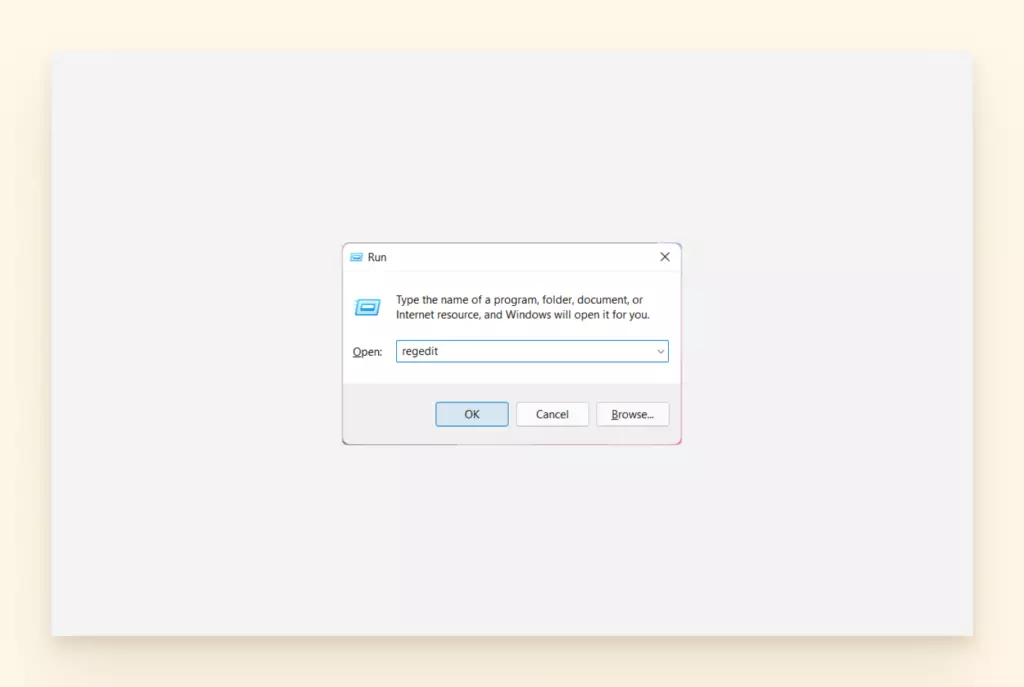
- Cut and paste this into the Registry Editor search bar: HKEY_CURRENT_USERSoftwareMicrosoftWindowsCurrentVersionExplorerUser Shell Folders.
- Hit Enter.
- Locate the value AppData. Double-click on it.
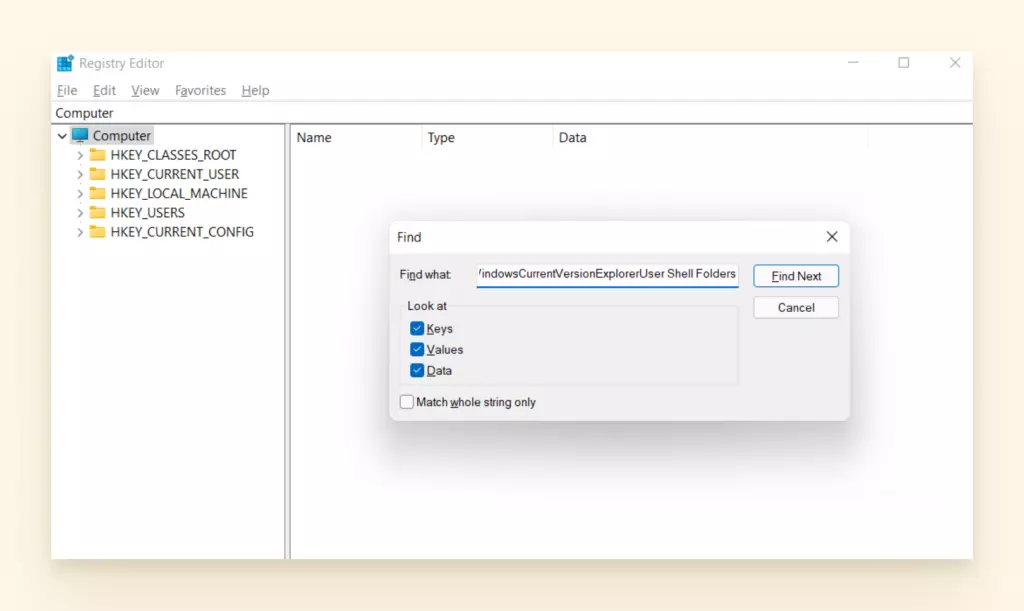
- Type %USERPROFILE%AppDataRoaming into the Value data area.
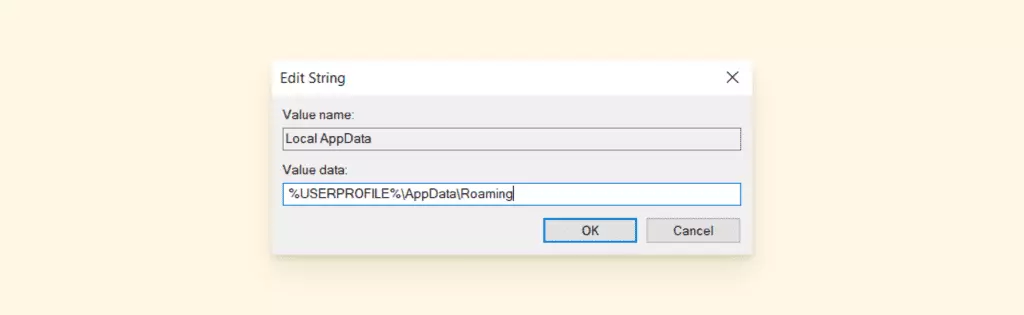
- Click OK to save the changes. Exit the Registry Editor.
Outlook Sync Issues
Through the myriad of questions we have seen on Quora, Microsoft forums, and Reddit, we have learned that Outlook's number-one issue for many is a little message that says "Problem connecting to server."
It might be that Outlook is not responding, or it's not loading. Here is how to fix outlook issues relating to connectivity and syncing your email.
To Troubleshoot "Problem Connecting to Server" Issue:
- Open Outlook and select File.
- Go to the Account Settings.
- Select Repair Account
A Repair Account window will prompt you for your email address and password. Then it will run a program to diagnose the network connection problem.
How to Sync Outlook Calendar
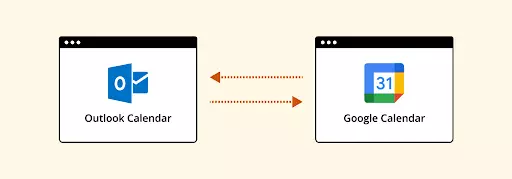
It goes without saying the calendar handles a lot of important information alongside your emails. A synched calendar is particularly useful. If you share your schedule with others, they can compare it with their own and find a mutually beneficial time for a meeting or activity.
Naturally it is incredibly stressful when Outlook's calendar doesn't populate when you need it to. It makes your schedule confusing, and you may even miss out on some important events.
If you are using Gmail or Google Workspace as well as the Outlook calendar, it would be nice to have them populated with the same information. Here is how to make sure your Outlook is showing the same information as your Google Calendar.
How to Sync Your Outlook Calendar
- Log into your Office 365 account.
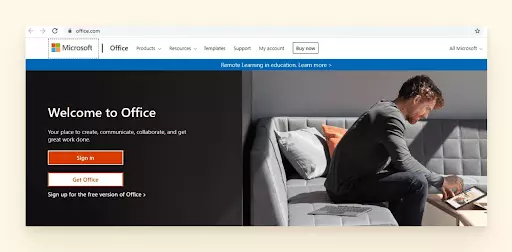
- Navigate to Outlook (click on the nine small dots in the top corner of the left side of your screen and select the Outlook icon).
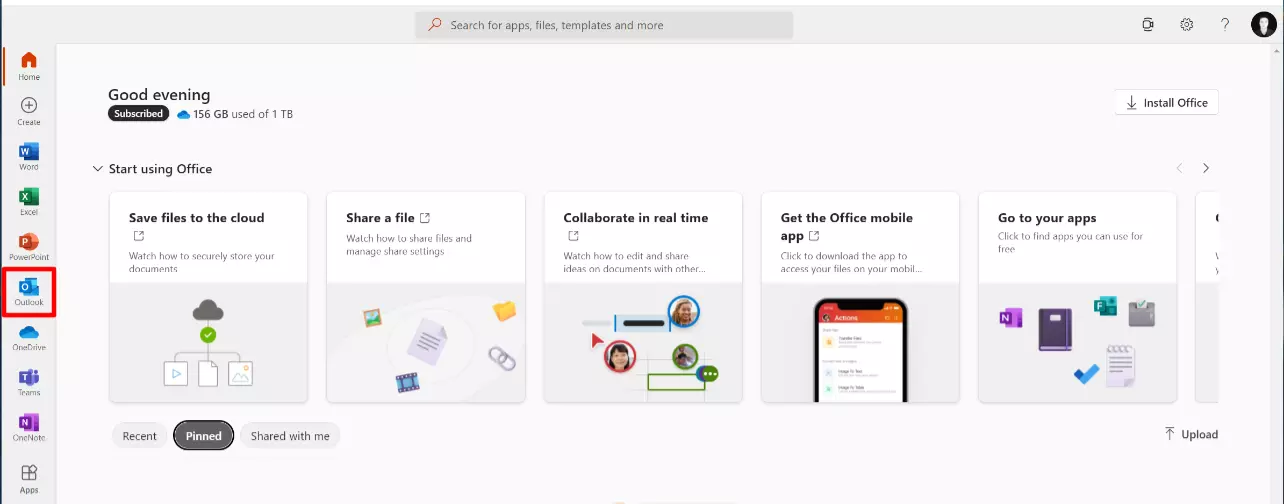
- Click on Settings (the gear symbol at the top of your screen) and choose 'View all Outlook settings'.
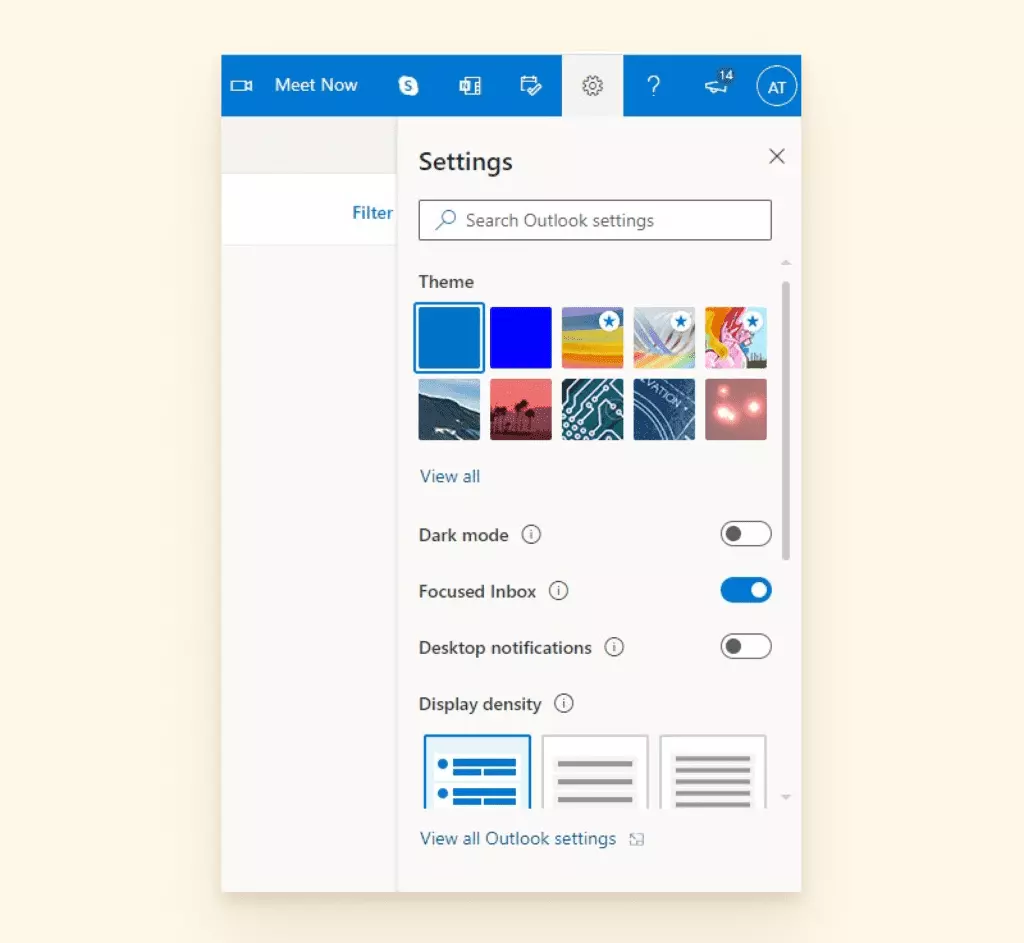
- Then click on Calendar and navigate to Shared calendars.
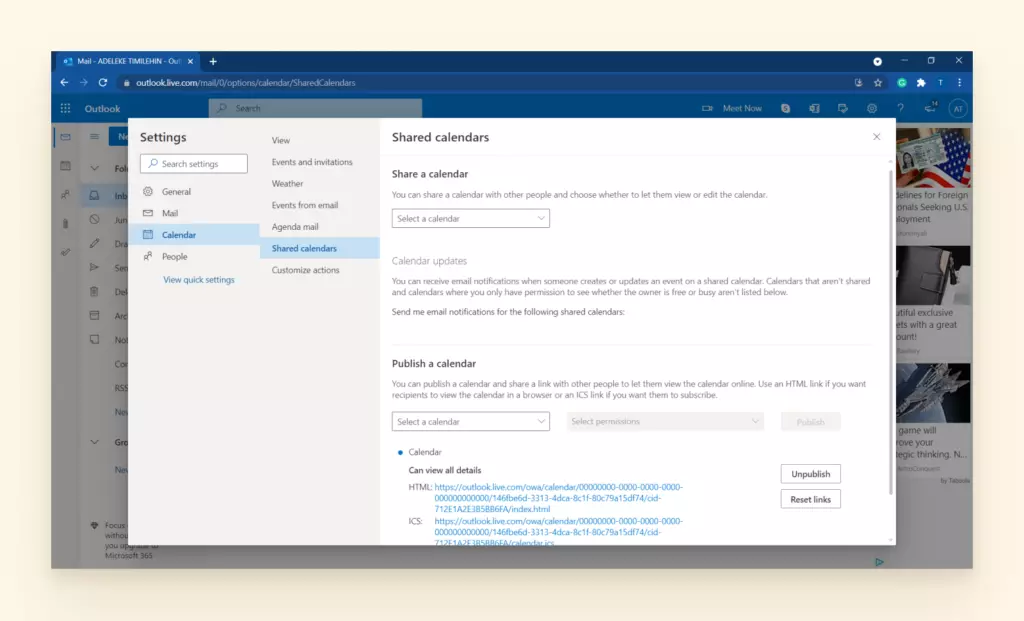
- Next, under 'Publish a calendar', select the calendar you want to share in the first box and set it to 'Can view all details' in the second box. Then, click on 'Publish'.
- This action should create two links — one HTML link and one ICS link. The HTML link gives people permission to view your calendar on the web while the ICS link allows you to import your calendar into another calendar program. In other words, it's the ICS link we'll be dealing with.
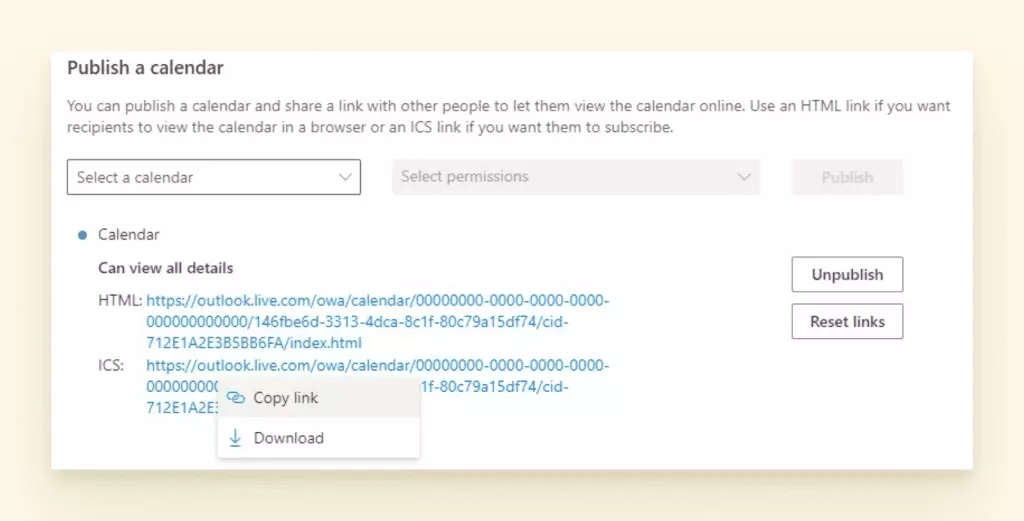
- Click on the ICS link and select 'Copy link' in the menu that appears.
- Go to https://calendar.google.com/ to access your Google calendar.
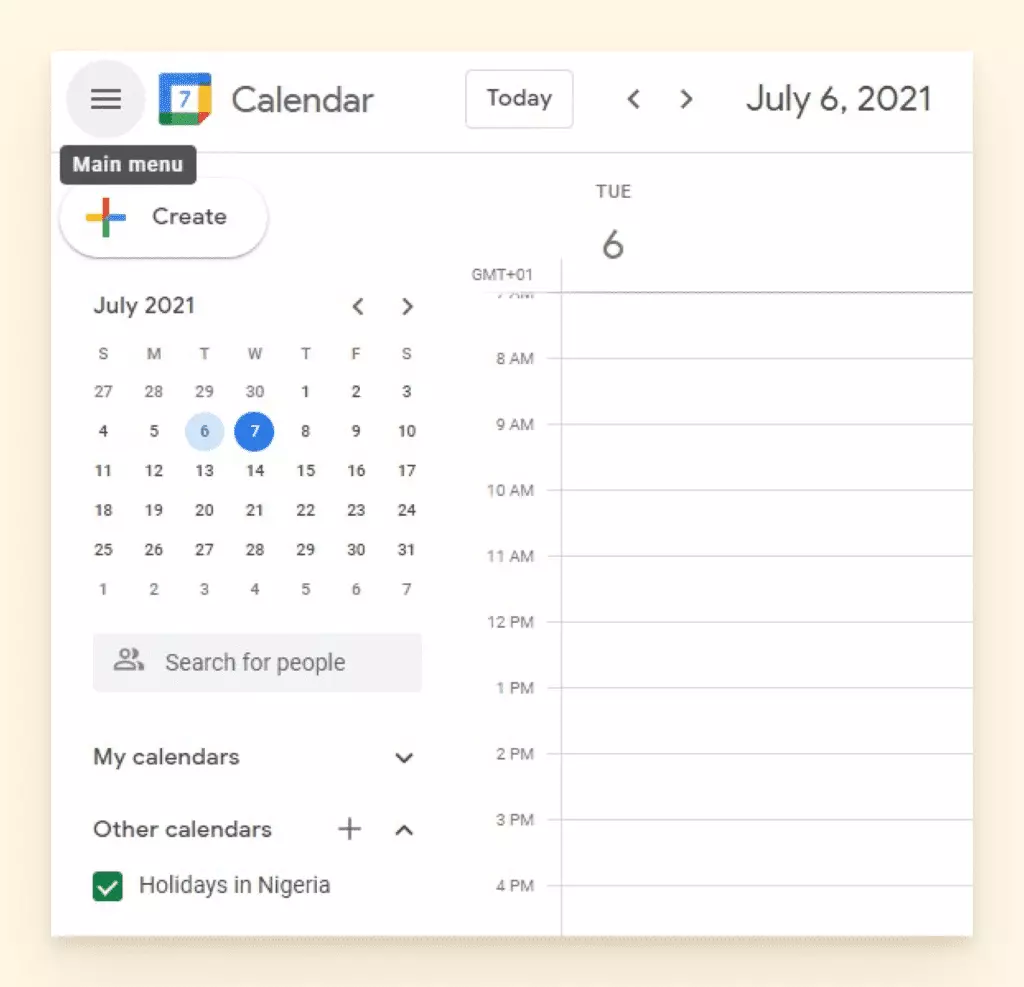
- Click on the '+' beside 'Other calendars'. It should bring up a menu. Choose 'From URL'.
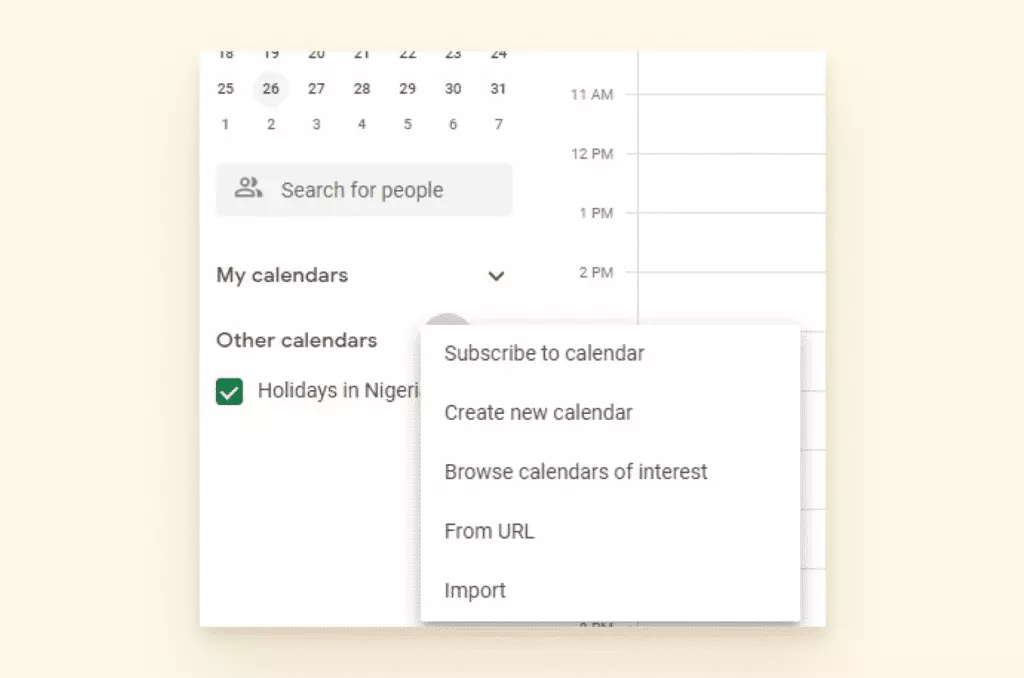
- Paste the ICS link that you copied from your Outlook (it should be on your clipboard). Then, click on 'Add calendar'.
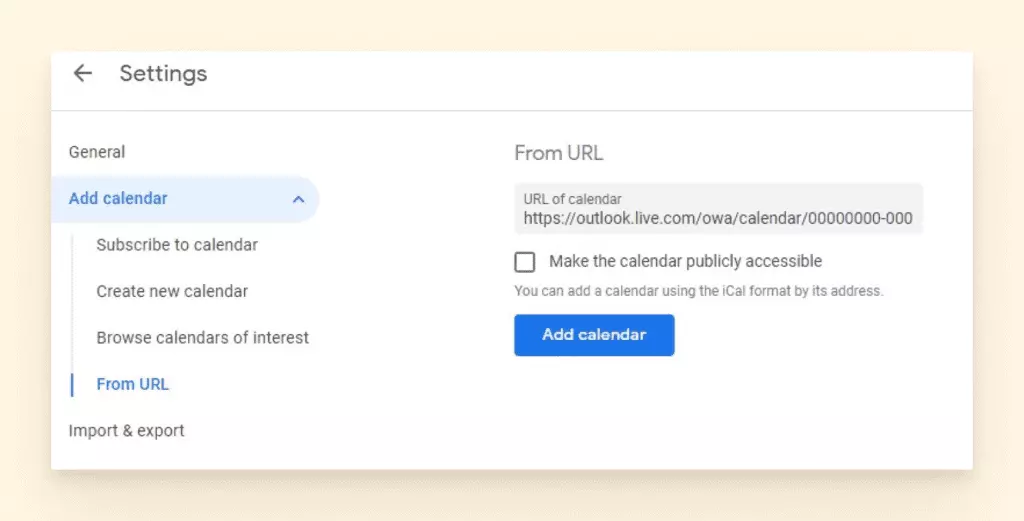
This process syncs your Outlook calendar to your Google calendar, as long as you keep up with your subscriptions. Note that it may take a few seconds to a few minutes for changes in your Outlook calendar to reflect in your Google calendar, depending when Google performs the search for new information. However, in most cases, the changes will reflect almost instantly.
Authenticator App Issues
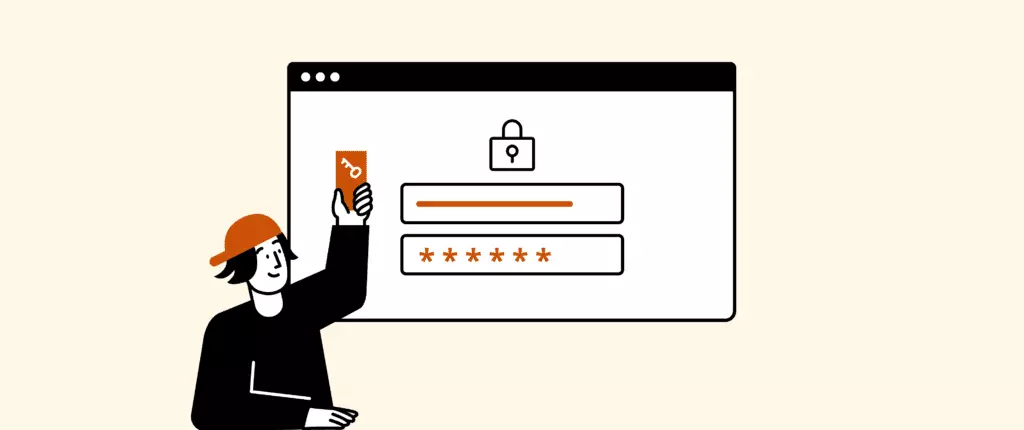
The Authenticator app is designed to help you quickly and safely confirm your identity. With the app, an online intruder would be stuck on the first step of verification, because the Authenticator app is awaiting a one-time passcode, your fingerprint, another password, etc.
The major complaint we see from Outlook users is that the Authenticator app won't recognize certain devices. For example, if you switched phones, the app is awaiting authentication from your old device. This could be a reason your Outlook is not connecting.
Some Microsoft Accounts Require a Special App Password
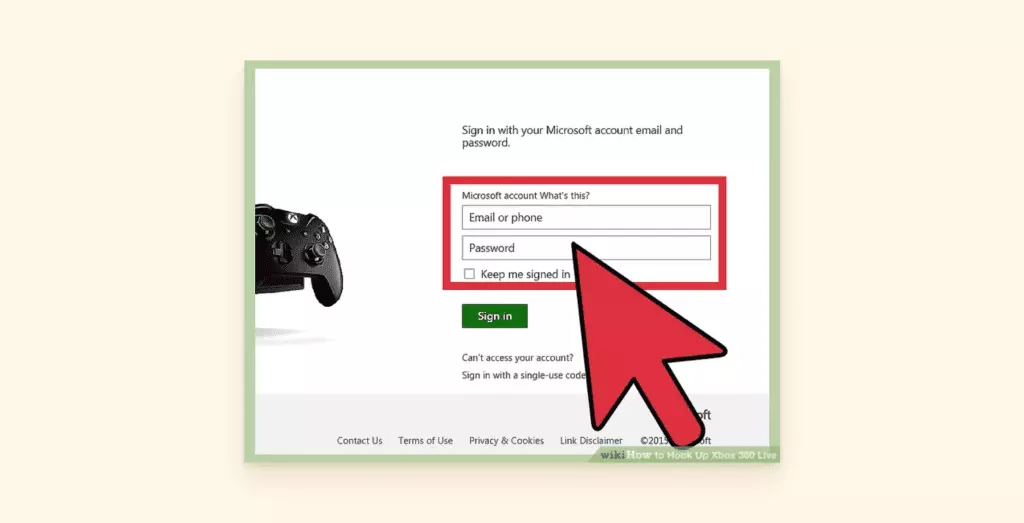
In typical Microsoft fashion, there are also additional rules for certain older platforms that will make you feel very confused about 2FA. We'd be remiss to not tell you there are certain accounts (like Xbox 360) that always require 2FA as well as a special app password.
If you're entering a password you know is correct and getting a message that says "incorrect password," then you'll want to read this page.
Whether you're determined to turn off the Authenticator app or simply get it onto your new phone, here is some advice for you.
How to Disable the Authenticator App
- Go to Microsoft's Account Security Page. You will need to sign in.
- Select Advanced Security Options.
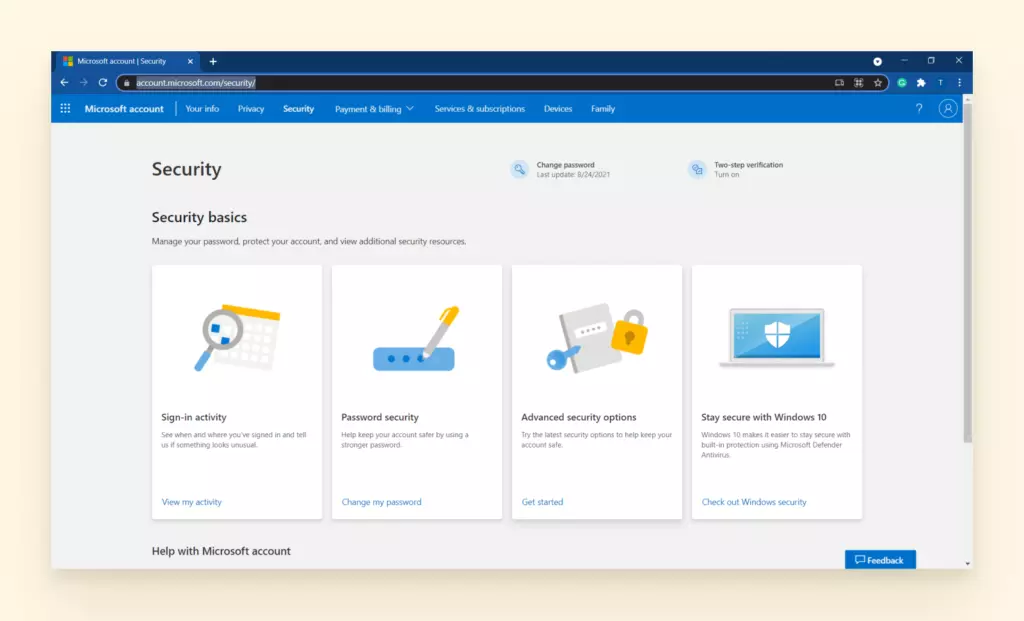
- Select Turn Off under Two Step Verification.
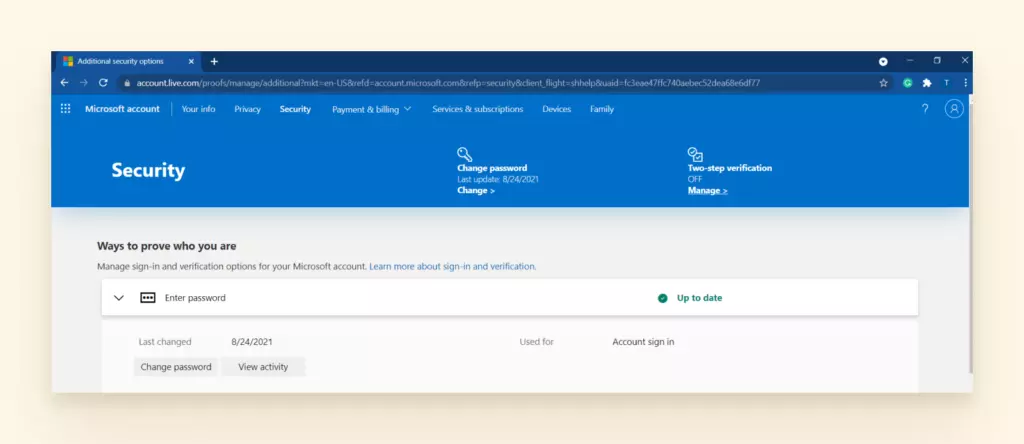
- Click Yes to confirm.
Outlook Repeatedly Asks for Password
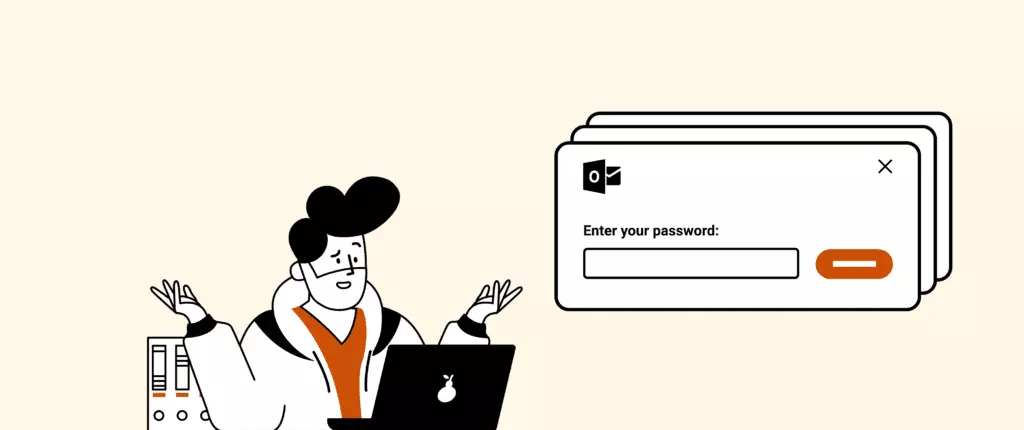
Outlook has a bug where it repeatedly prompts you for your password, even after you've logged in. This slows down productivity and quite frankly is just a total nuisance. There are standard customer service tips Microsoft provides, but more often than not, we've noticed this particular issue tends to force the user to seek out advice from forums and other tech support services.
There are a number of reasons this issue arises, which makes it even more infuriating. It could be an issue with a setting on the account, or it could be something external that is blocking normal functions in Outlook.
Here is a list of things to try to stop getting that pesky password prompt after every action you do on Outlook.
Password Expiry
Administrators can set up an expiration date for passwords, so if your workplace or organization has this setting enabled on your desktop, you may be trying to enter what you think is your correct password and getting denied. You should be able to go to Outlook via a web browser and reset your password.
Update Outlook
It could be as simple as an out-of-date version of Outlook's software. Once an update has been run on your system, the bug may be rectified.
Check Settings for "Always Prompt for Passwords"
Check your settings to see if you've got the "always prompt for password" feature enabled.
How to Check Whether the "Always Prompt for Passwords" Setting Is on:
- Open Outlook and select File.
- Choose Account Settings.
- Click on your Exchange account.
- Select Change and click on the More Settings button.
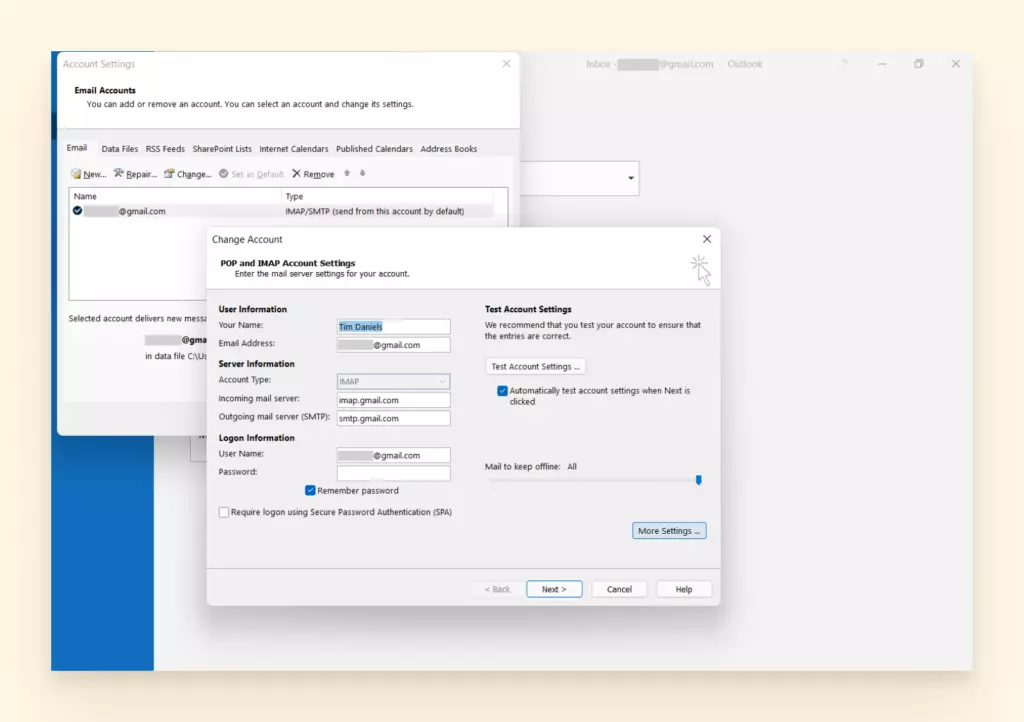
- Find the Security tab.
- Look at the User Identification section and check whether "Always prompt for logon credentials" is selected.
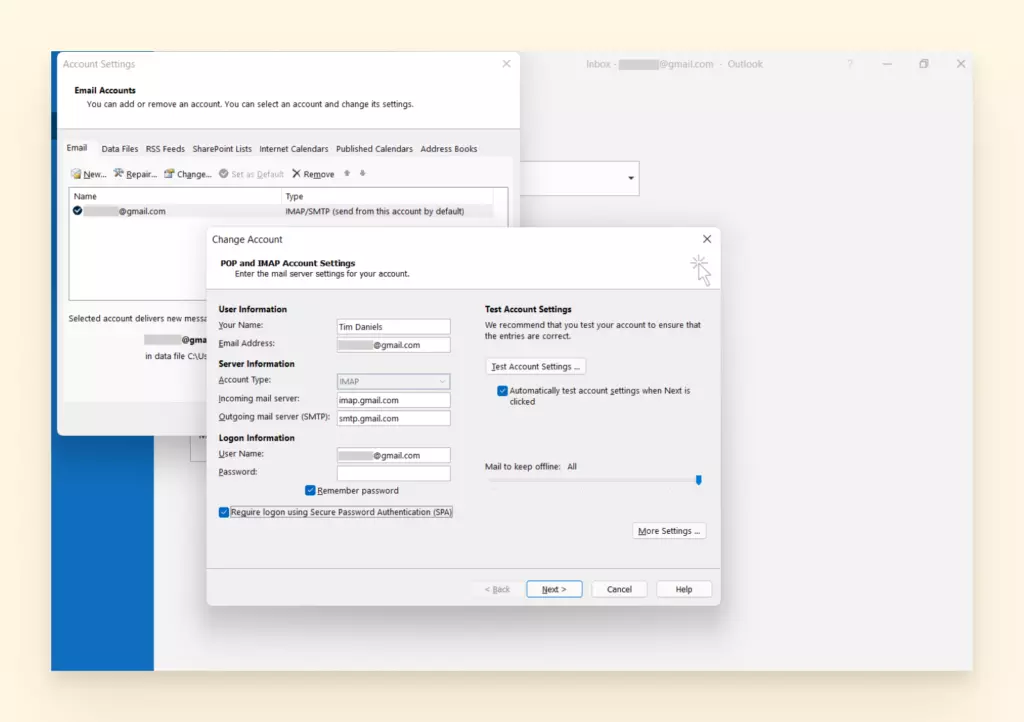
- If it is, disable it and restart Outlook.
Disable Your Antivirus Software
The easiest way to find out if this is the problem is to temporarily disable your antivirus software and log in to Outlook as usual. If the prompts go away, you'll know it was the antivirus software.
Every antivirus software is different, so you'll want to look up how to specifically enable Outlook with the software you're using.
We can say that you will likely need to reinstall your software and reconfigure the firewall settings. Often there is the option to add sites to a whitelist, and you can give more permissions to Outlook.
Credential Manager
The Credential Manager is where Windows stores passwords and login information on your computer. It acts as a vault with specific settings and permissions you can adjust.
If you are using Outlook on a PC, you can check to see what is currently permitted by your computer or try to reset the Credential Manager and remove any old passwords. This is similar to clearing the cache on your browser.
How to Remove Outlook Credentials in Credential Manager
- Go to the Start Menu and select the Control Panel.
- Select Credential Manager.
- Find the credential sets that have Outlook in the name.
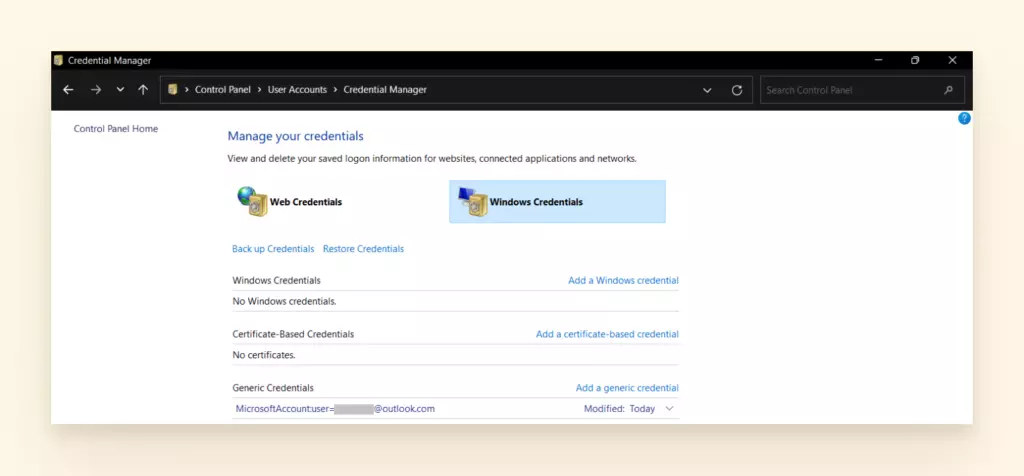
- Expand the set and click on Remove from Vault.
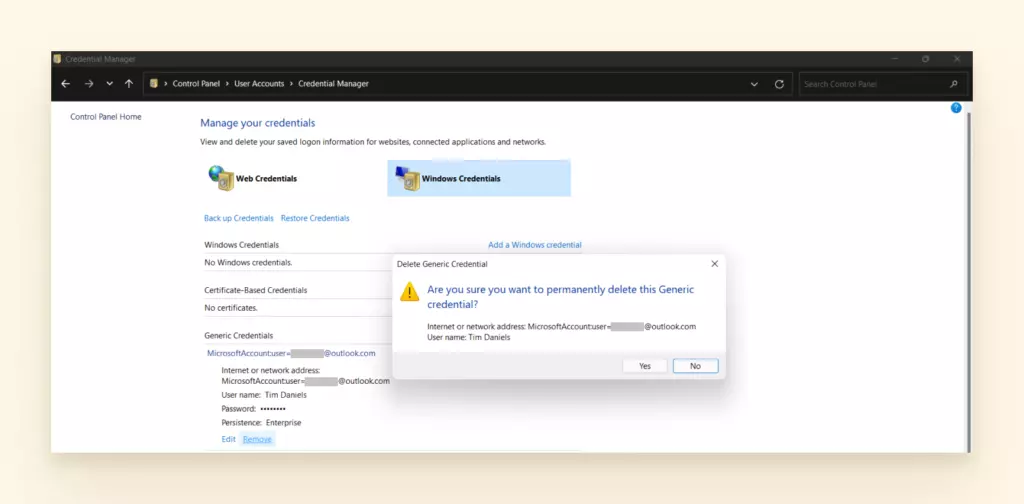
- Repeat the steps for all credential sets that have Outlook in the name.
Create a New Outlook Profile
The issue might be difficult to identify if you have multiple accounts and a long history with Office 365, Exchange, and Outlook. Unfortunately, the transitions from different versions have caused a lot of bugs. In this case, it might be easier to just create a new profile.
How to Create a New Outlook Profile
- Exit Outlook.
- In the Start Menu select the Control Panel.
- Click on Mail.
- Click Show Profiles.
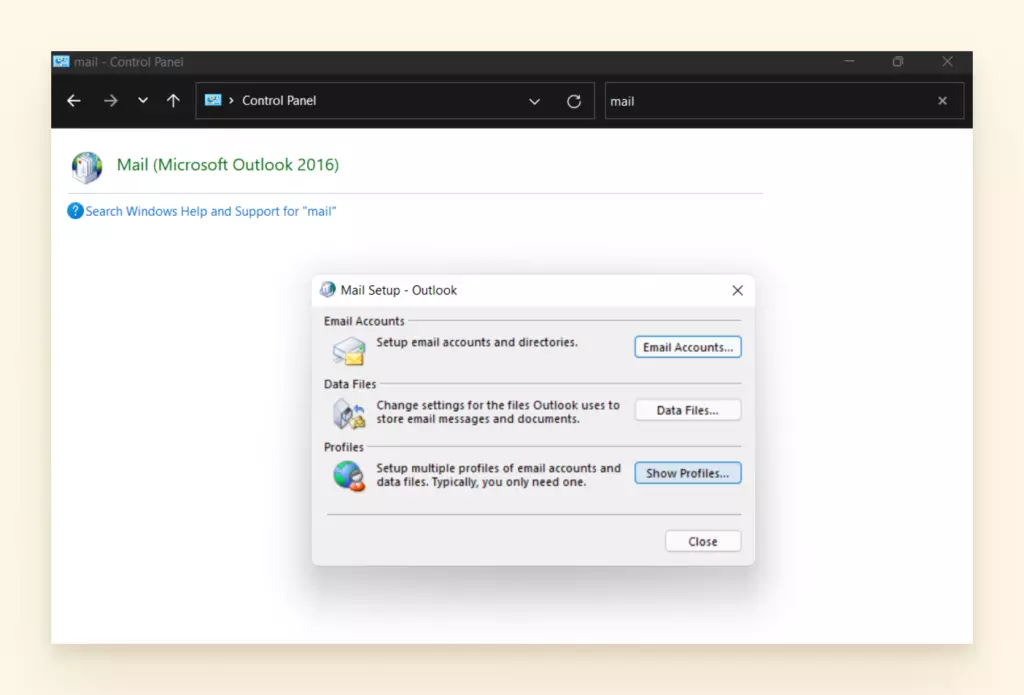
- Click Add.
- Enter the name of the profile (your name) and click OK.
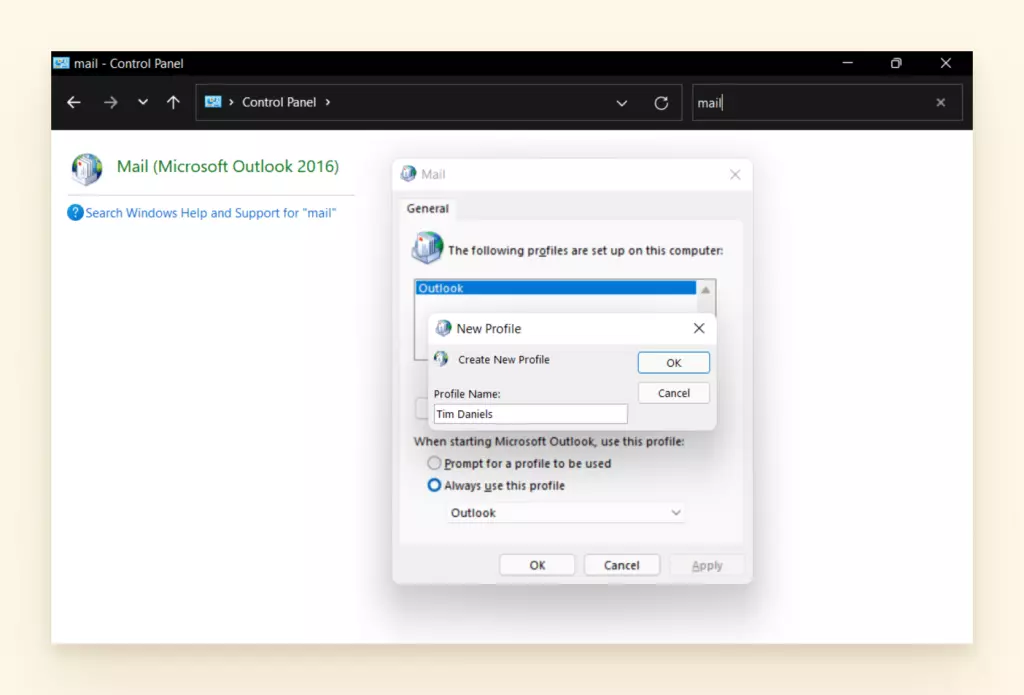
- Enter your email and name in the fields if it doesn't automatically fill it in by default.
- Click Next.
- Click Finish.
- Back in the Mail window, select your new profile in the "Always use this profile" dialog box and click OK.
How to Fix a Weak Spam Filter for Outlook and Hotmail
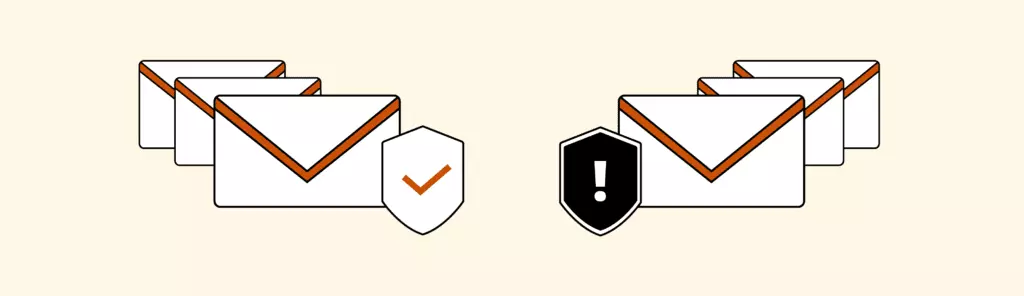
Unfortunately, it can often be hard to decipher whether or not an email is harmful all on your own.
Many factors set off spam filters — the IP address, domain reputation, language used in the email (certain keywords like "free" and "casino," for example), and subscriber complaints, to name a few.
Mind you, a spam filter should not be so ironclad that anything remotely unfamiliar isn't making it to your inbox. Outlook hack articles flag this as a frequent concern for those relying on Outlook for their internal communication.
One thing that filters are good at is to enable unified inbox ability in outlook that is unfortunately not built in by default.
If you're finding the Hotmail spam filter isn't great, or you're concerned about how secure your inbox really is, there are some solutions:
Blocked and Safe Senders Lists
Outlook has a location where you can manually add approved email addresses to the Safe Senders list and ensure they never end up in your junk mail.
How to Manage Your Blocked and Safe Senders List
- Open Outlook and click on Junk Email in File.
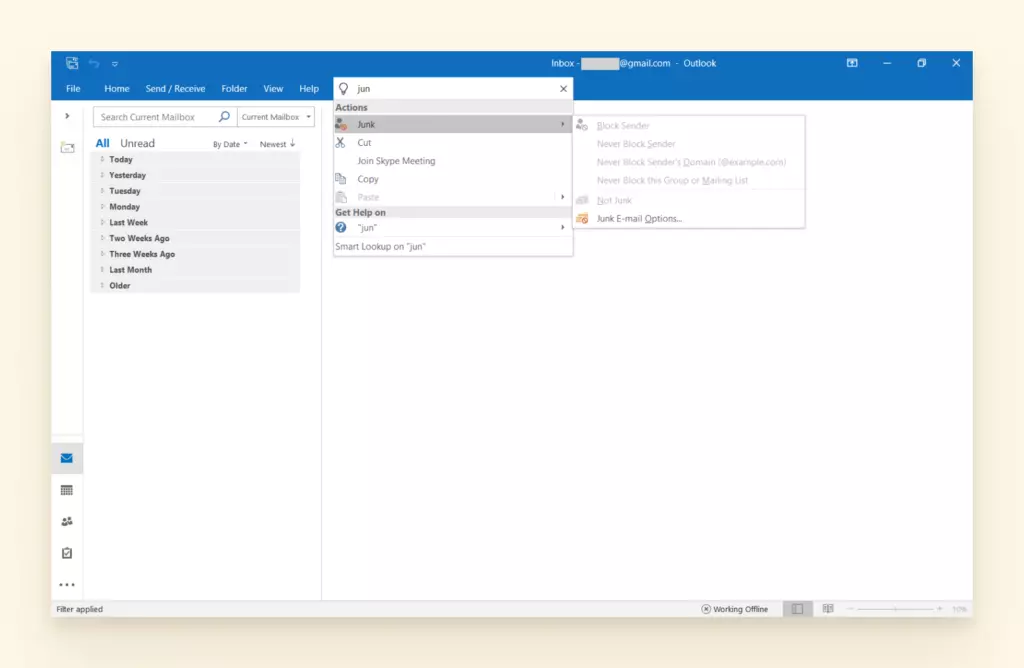
- Click Junk Email Options.
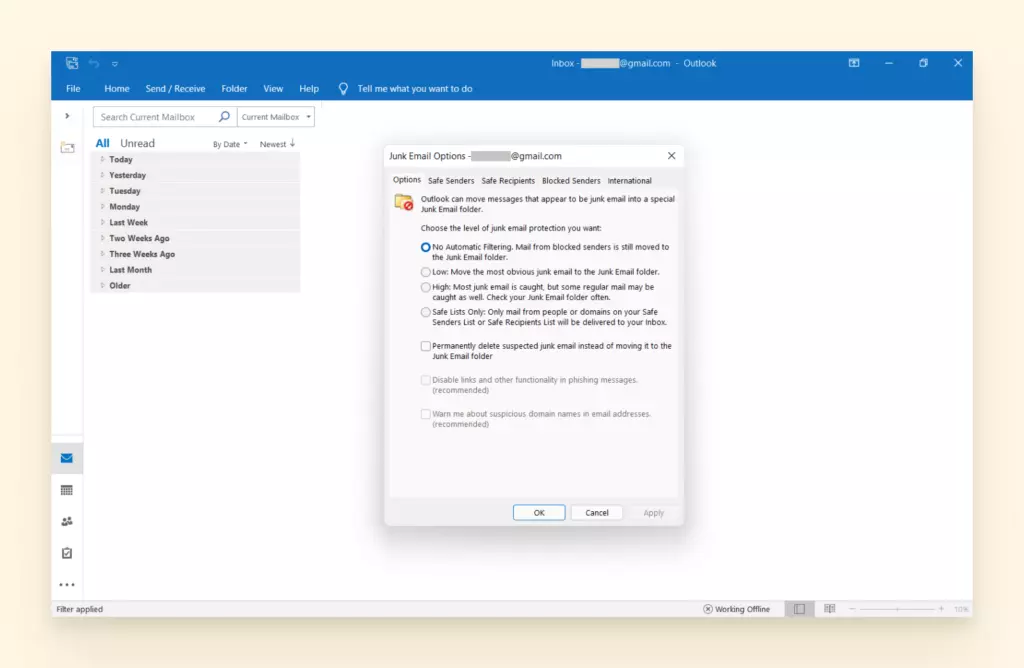
- Manually add emails to the Safe Senders list.
- Review the Blocked Senders list and remove any approved contacts.
- You can also instruct Outlook not to trust anyone not on your Safe Senders list if you're very concerned about security, but at the risk of having lots of contacts land in your junk mail folder.
Use Anti-Spam Software
If you're particularly worried about accidentally clicking on a phishing link or your personal information being compromised, it's a good idea to get yourself a digital bodyguard in the form of third-party software.
Anti-spam subscriptions can be installed to your desktop in addition to a plug-in for your web browser. The software will block any unwanted emails from its own comprehensive blacklist and use anti-virus technology to scan inbound emails for malware, phishing scams, and other harmful content.
Look for anti-spam software that also flags websites you visit, enabling you to scan for and prevent online viruses.
Use Gmail as Your Email Provider
Gmail has a positive reputation when it comes to spam filtering. Using them as your email provider in tandem with your email client means you can enable their anti-spam features, which are superior to Hotmail and Outlook.
PST File Issues
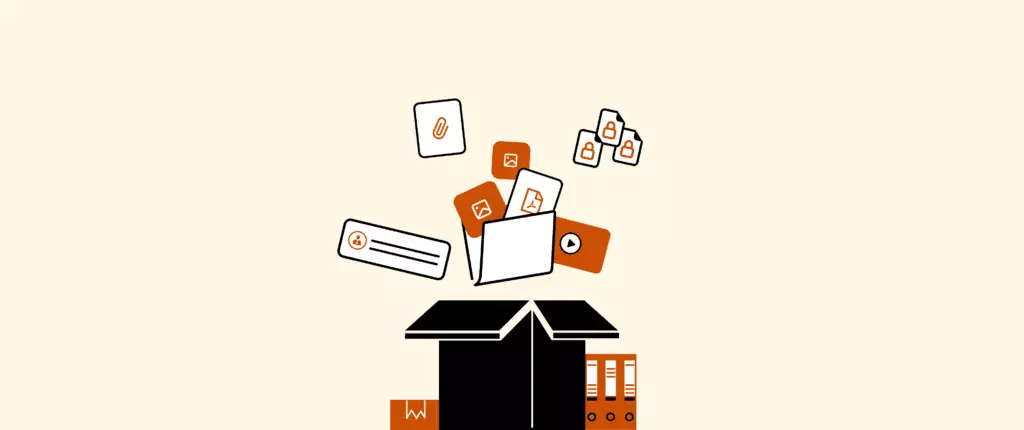
The PST (Personal Storage Table) is where all of your data (emails, contacts, attachments, and even configuration settings) are stored. Much to the dismay of Outlook users, the PST file seems to be really sensitive.
Files are constantly corrupted for any number of reasons. Problems with the device, connection to power, network issues, viruses or malware, oversized files, and improper shutdowns all cause the PST file to act up.
Here are a few solutions to common PST file issues.
How to Repair a Corrupted PST File
The good news is that Outlook has a built-in tool to scan for corrupted files. You can also make PST files a smaller size that won't corrupt as easily.
The bad news is that the ScanPST.exe program doesn't work for severely corrupted files. You'll need to acquire a recovery tool designed for bigger jobs. Search "PST Repair Tool" and you'll find many reputable programs who know how to fix this Outlook issue.
Take a look at the following instructions for smaller files that have been corrupted, or large files you want to prevent from corrupting.
How to Run the Inbox Repair Tool (ScanPST.exe)
- First, locate the PST file that is corrupted.
- By default, the PST file can be found on your computer here:
- C:Users%username%DocumentsOutlook Files
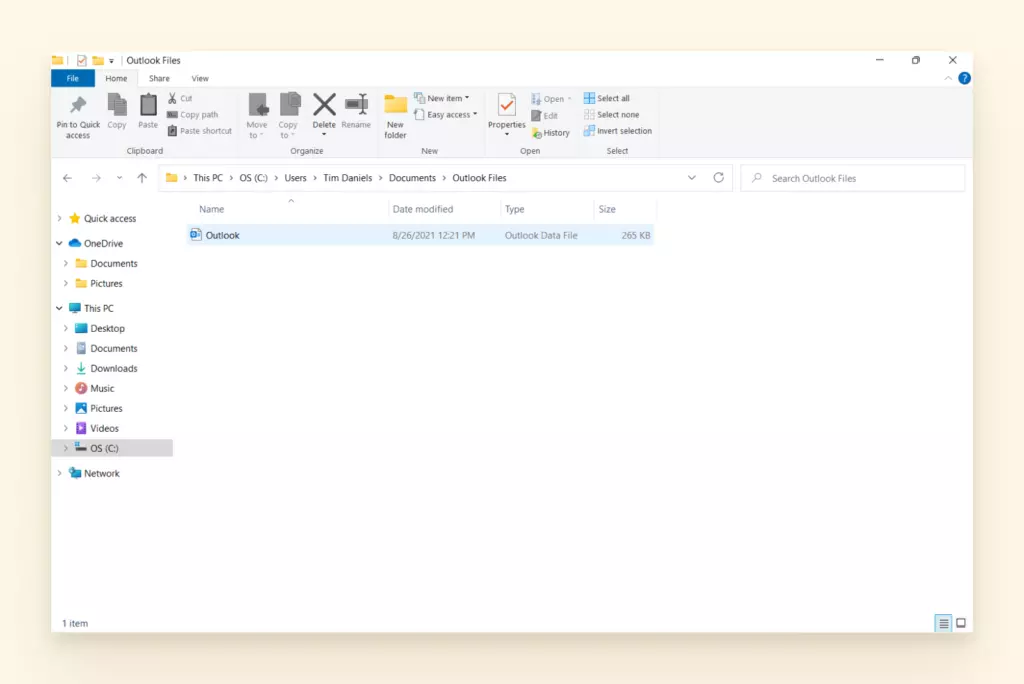
- Open Outlook and select Account Settings.
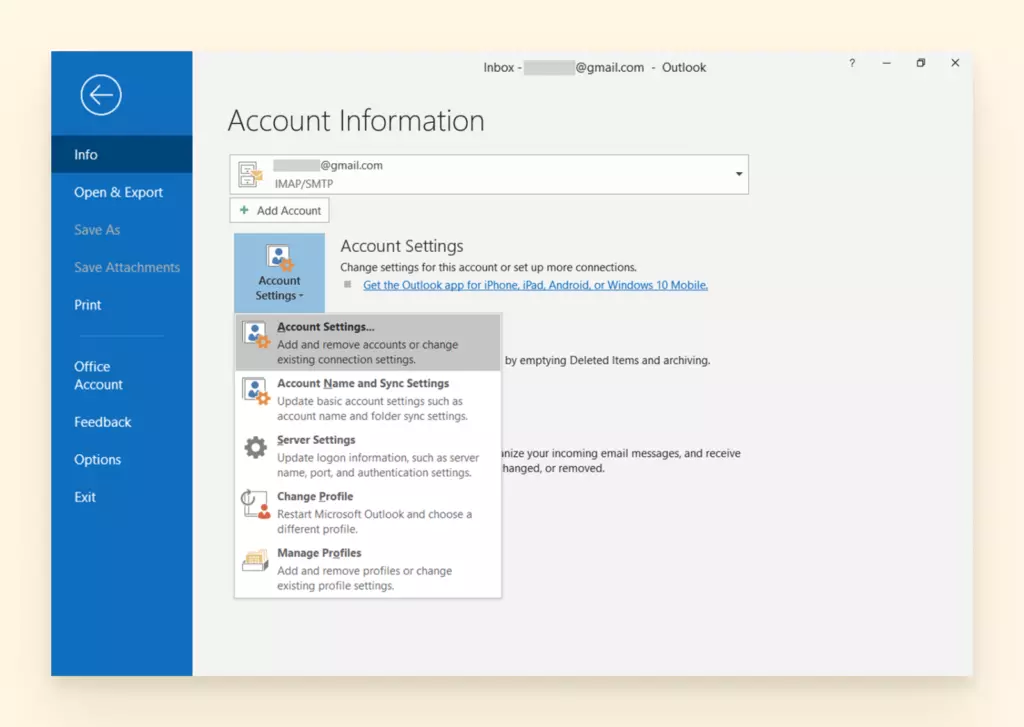
- Select Data and browse to find the location of your Outlook Data Files.
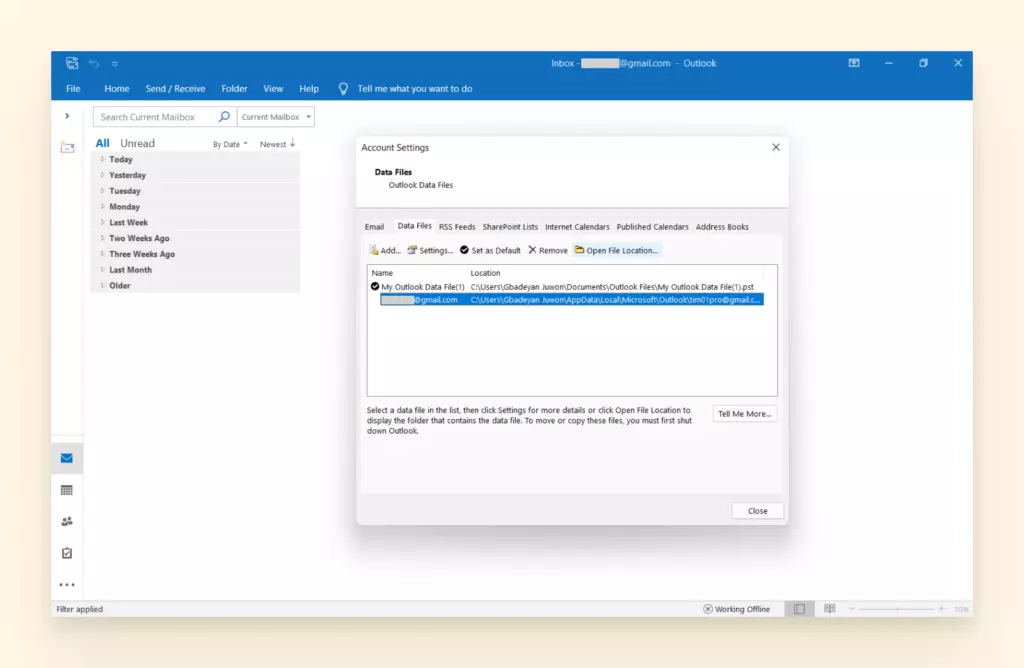
- Next, launch Scan PST.
- To launch, type: C:Program FilesMicrosoft Officerootoffice16 into the search bar on your computer.
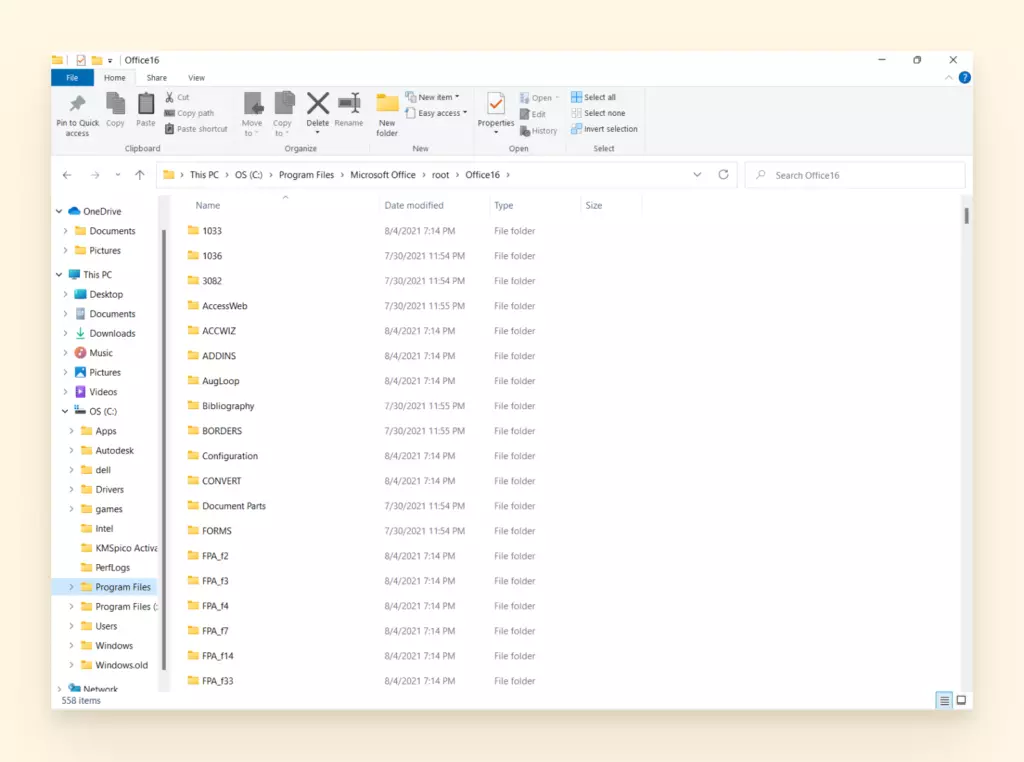
- Open the file. Search "ScanPST" in the right-hand search bar.
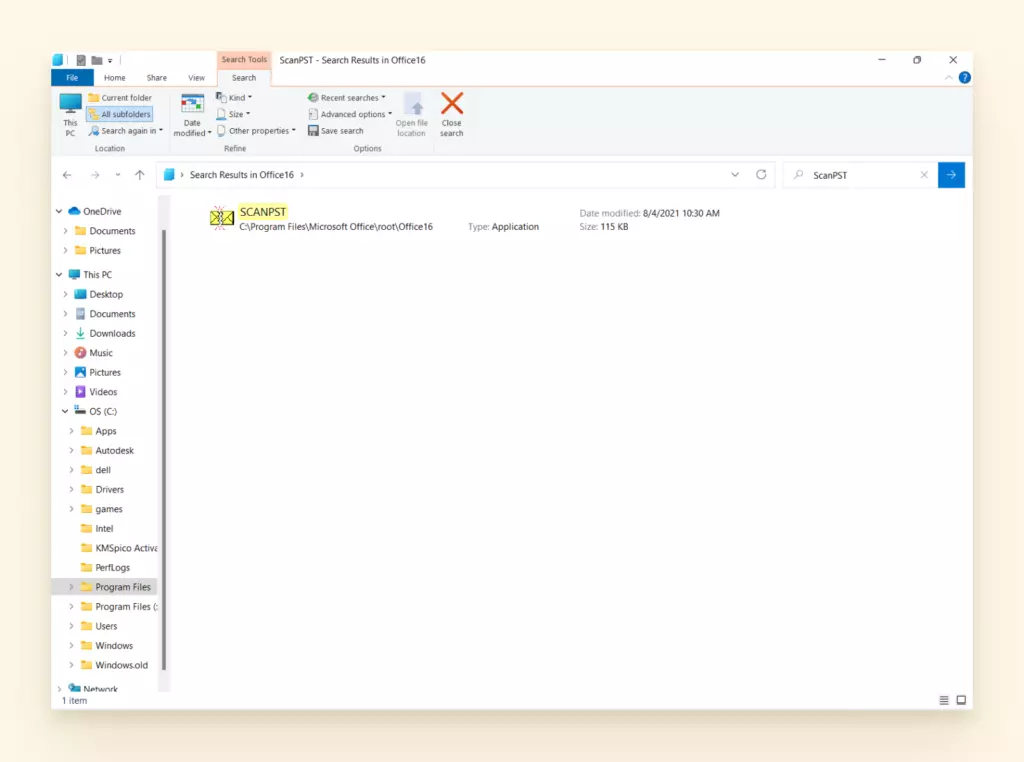
- Select the corrupted PST file you'd like to run repairs on.
- Click Start. This begins the scan process.
- A message will appear to show you the number of folders and items found in the PST file and how many errors have been found.
- Select "Make backup of scanned file before repairing."
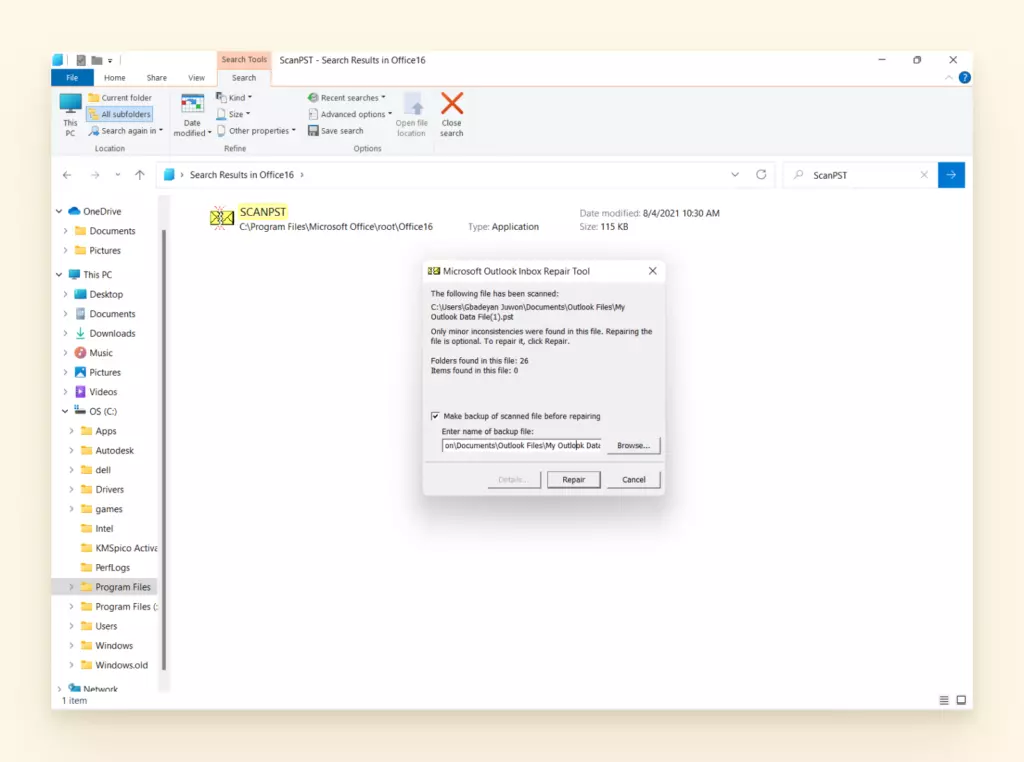
- Restart Outlook once it says "Repair Complete."
How to Restore a Deleted PST File
It's a by-product of making more space on your PC, you delete things you don't think you need anymore. Then, one day you realize getting rid of that file was a huge mistake. Let's eliminate any feelings of despair regarding a deleted file. There's often an opportunity to recover it. If you cannot restore the file from your computer's recycling bin, here's what to do.
How to Restore a PST file that's been permanently deleted
- Type C:UsersUserNameDocumentsOutlook Files (replacing "UserName" with your name) into the search bar of your computer.
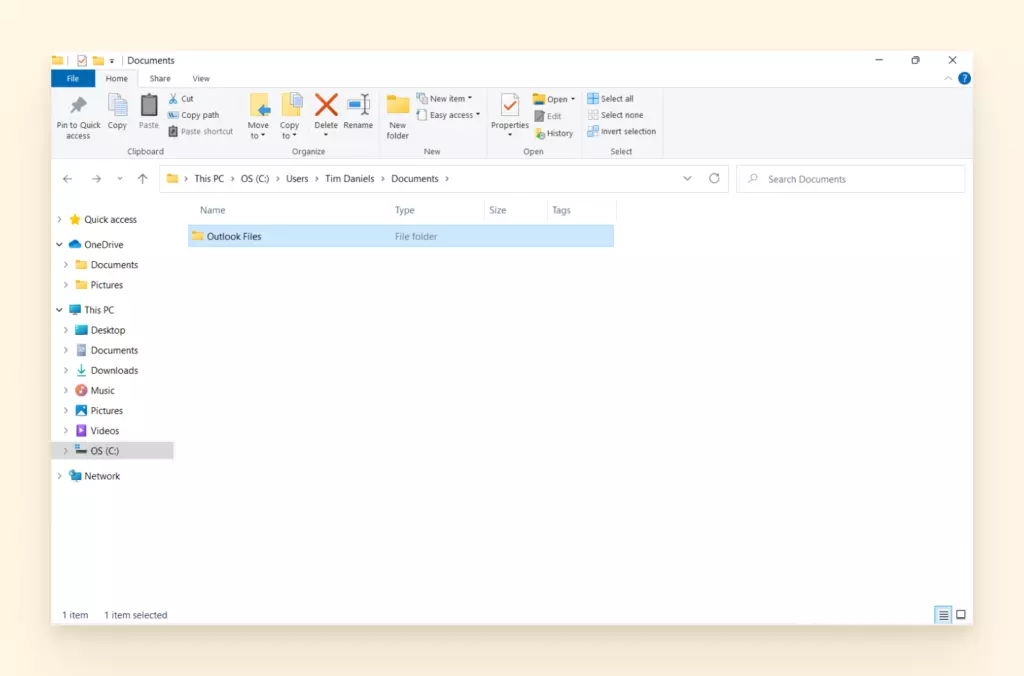
- Then right-click on Outlook Files.
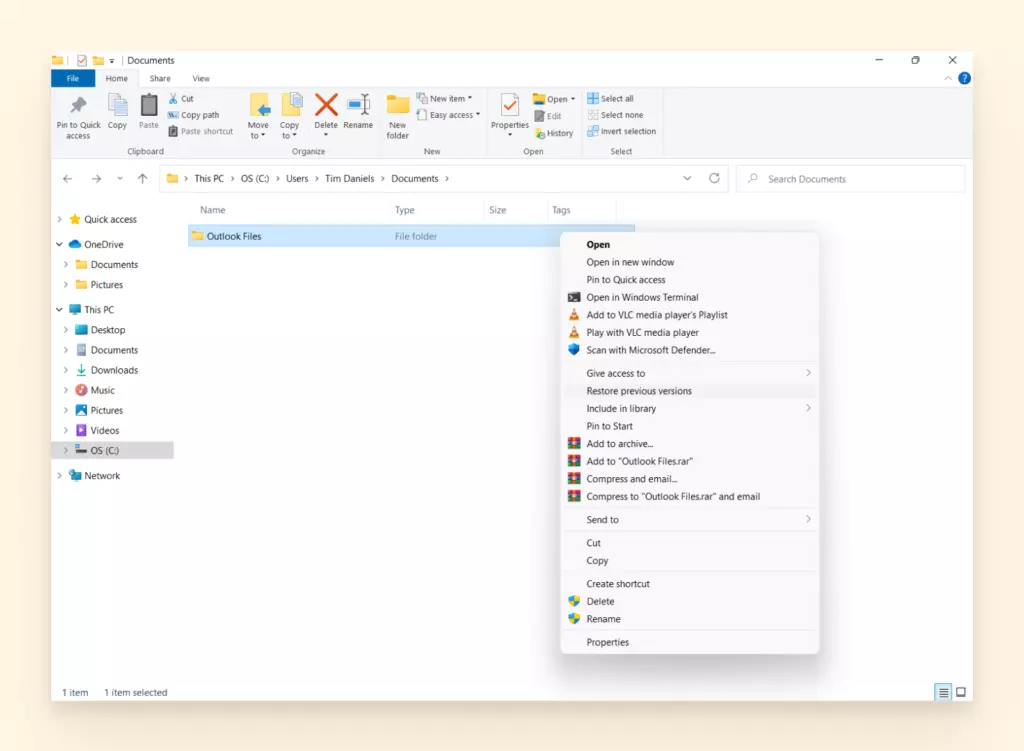
- Select "Restore Previous Versions."
- Choose a version to restore from the tab.
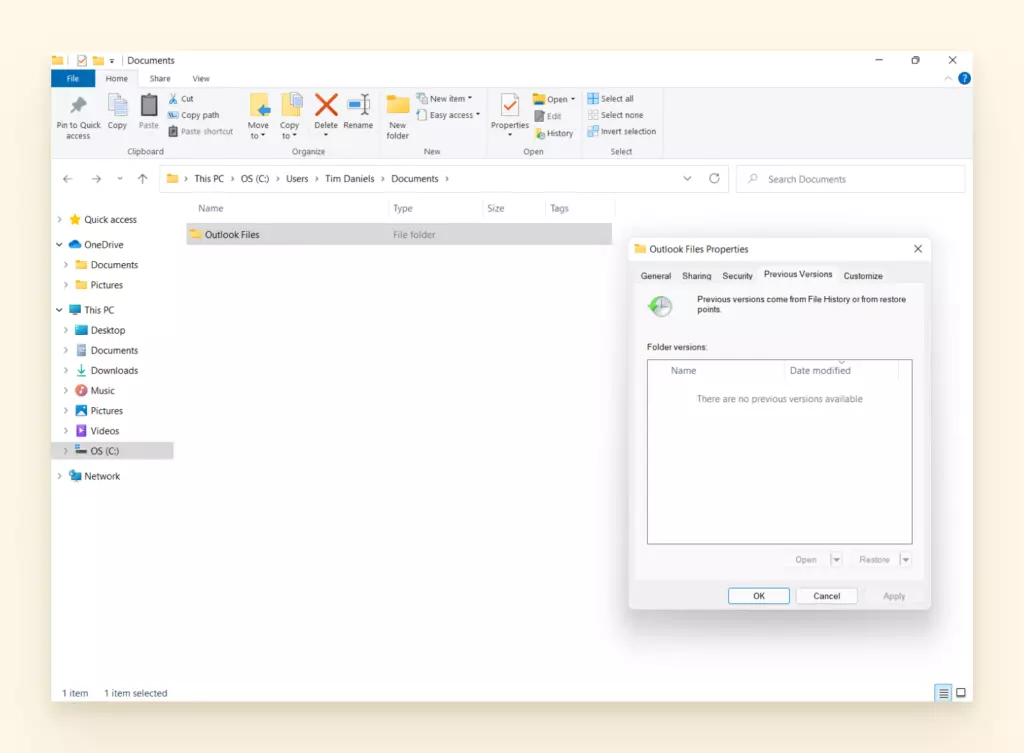
Reviewing What We Have Covered
Perhaps you have had the opportunity to fix up one Outlook issue, or maybe you're coming back to this page frequently to fix some reason that Outlook is not working. We hope that you have learned a few ways to navigate the following topics:
| Outlook Solutions Covered |
- How to access Hotmail, MSN, and Windows Live on your web browser, Outlook, and iPhone.
- Recovering your lost Hotmail, MSN and Windows Live email accounts.
- Troubleshooting Outlook Open Issues on Windows and Mac.
- How to review email sorting settings as well as the Blocked and Safe Senders list.
- How to check if outlook is indexing or listed under the Spotlight privacy tab.
- Disabling add-ins and checking what is running in the background.
- Setting up auto-archiving.
- Using the Windows Registry Editor to check on the AppData folder.
- How to sync Outlook to Google calendar, iPhone and Android.
- Navigating the Authenticator app and the password prompt settings.
- How to create a new Outlook profile.
- Repairing a corrupted PST file.
- Restoring a deleted PST file.
The fact of the matter is, Outlook doesn't always cooperate with your computer other applications. If you're tired of different bugs slowing things down or dealing with corrupted files, we are happy to show you how Mailbird can give you a better experience.
We recently surveyed 287 of our users to ask, "What made you try Mailbird in the first place?". 27% moved to Mailbird specifically because of bugs or support issues with their other email clients, 17% of which specifically called out Outlook.
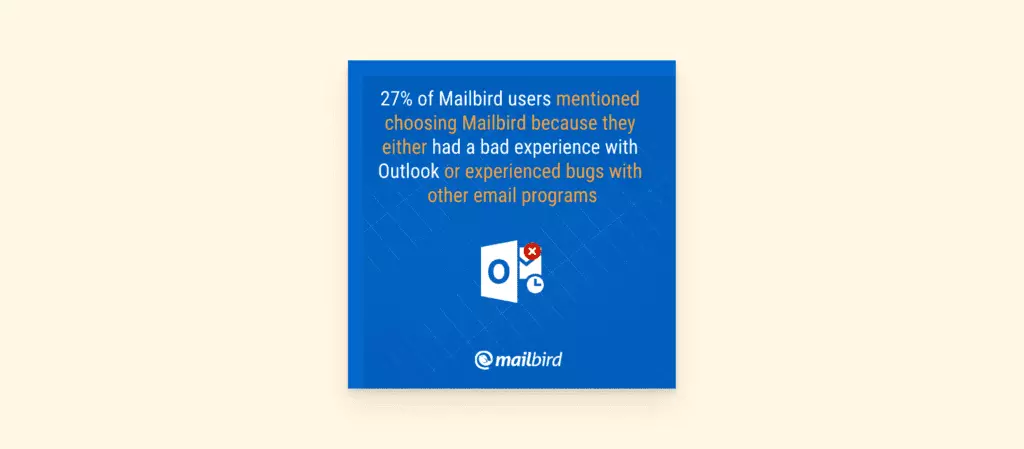
Why do they switch to Mailbird? Our clean interface, Unified Inbox, and plenty of integrations for both professional and personal use are just a few reasons. In the next section, we'll give you even more reasons to give us a try. We love seeing former Outlook users happy with their new inboxes. For instance, this Capterra review where the customer finally had some relief from corrupted OST files:
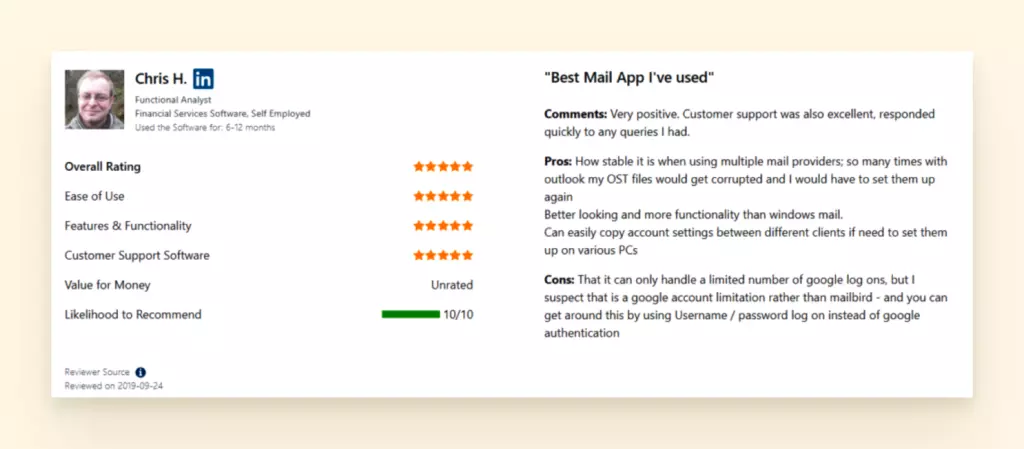
What else can Mailbird do? Keep reading for a preview of our features.
Switching to Mailbird

A desktop client can do several things to make your day more productive. Having to learn how to fix Outlook issues because of endless technical glitches makes us sad. Mostly because this doesn't line up with Mailbird's ultimate vision: to create a healthy relationship with email for everyone.
Here are a few features we love that could help you navigate your inbox stress-free.
- Simple: Mailbird supports all email providers with IMAP configuration (even Outlook), setup is quick, and you can customize our layout however you'd like.
- Contact Manager: A stress-free way to import your contacts. This feature was designed with a ton of feedback from our users in order to make the process seamless.
- Unified Inbox: You can stay organized with tabs to view your inboxes separately but also see all of your emails in one place.
- Get Organized Fast: Have a ton of email clutter? Click on the avatar of the sender to see everything they've ever sent you and quickly delete or filter them with one click. Assign rules and specific folders to help you prioritize your tasks.
- Snooze Button: This is a great feature if you have a series of emails to get to when you can, but not right now. Hit the Snooze button on your emails and tell the inbox exactly when to bring those emails back to the top of your list.
- Plenty of Integrations: Mailbird has a library of apps you can integrate into your client to help you manage the rest of your tasks. You can send messages to Slack, WhatsApp, and Facebook Messenger, send files to Drobox, collaborate on Trello, sign forms with FormSwift, and much more.
- Free 24/7 Email Support: If you have any issues with setting up an email account or integrating one of the apps we support, we're eagerly awaiting your message.
These are just a few ways we make email easier. If you're curious to get started, we recommend downloading our free trial. Our support team is available to chat with you about how to effortlessly transfer your Outlook to Mailbird any time.
Discover why Mailbird is the best email app for Windows